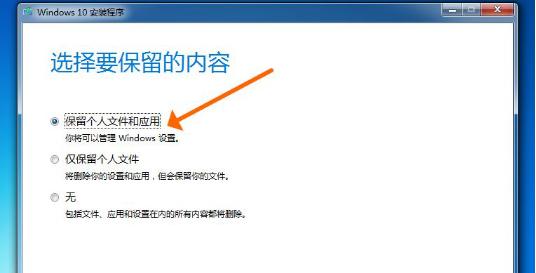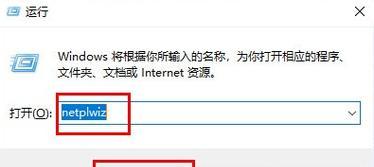在使用Windows7操作系统时,有时我们会遇到文件夹没有共享选项的问题。这会导致我们无法将文件夹共享给其他用户,从而影响了工作效率和协作能力。本文将介绍如何解决这一问题,通过简单的步骤设置文件夹的共享权限,确保文件夹可以被其他用户访问和编辑。
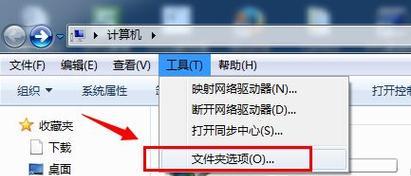
打开文件夹属性
1.点击鼠标右键,在弹出的菜单中选择“属性”选项,打开文件夹的属性窗口。
2.在属性窗口中,点击“共享”选项卡,查看是否存在共享选项。
启用高级共享选项
3.如果文件夹属性窗口中没有共享选项,点击“高级共享”按钮,打开高级共享设置窗口。
4.在高级共享设置窗口中,勾选“共享此文件夹”选项,设置共享名称和备注信息。
5.点击“权限”按钮,设置允许访问和编辑该文件夹的用户或组。
添加共享用户
6.在权限设置窗口中,点击“添加”按钮,弹出选择用户或组的对话框。
7.输入要添加的用户或组的名称,并点击“检查名称”按钮进行验证。
8.确认无误后,点击“确定”按钮,完成用户或组的添加。
设置共享权限
9.在权限设置窗口中,选中要设置权限的用户或组,点击“编辑”按钮。
10.在编辑权限窗口中,勾选允许或拒绝访问、修改、删除等操作的权限。
11.点击“确定”按钮保存设置,并关闭编辑权限窗口。
完成共享设置
12.在高级共享设置窗口中,点击“确定”按钮,保存共享设置。
13.返回文件夹属性窗口,刷新页面后,可以看到共享选项已经出现。
测试共享设置
14.在其他计算机上,在资源管理器中输入文件夹所在计算机的名称和共享名称,访问该文件夹。
15.如果一切正常,其他用户将可以成功访问和编辑该文件夹。
通过以上简单的步骤,我们可以轻松地解决Win7文件夹缺乏共享选项的问题。设置文件夹的共享权限不仅提高了工作效率和协作能力,还便于多用户之间的文件共享和协作。希望本文对您有所帮助,使您在使用Windows7系统时更加便捷和高效。
解决方法
Windows7是一个广泛使用的操作系统,然而有时候用户会遇到一个问题,就是无法找到文件夹的共享选项。这对于需要在多个用户之间共享文件和文件夹的用户来说,是一个非常困扰的问题。本文将介绍解决这个问题的方法,帮助用户启用Windows7文件夹的共享选项,使文件共享变得更加方便。
检查网络连接是否正常
要确保计算机的网络连接正常。检查网络连接状态,确保网络连接没有断开,以确保共享选项可用。
确保文件夹具有适当的权限
要启用文件夹的共享选项,必须具有管理员权限。右键单击要共享的文件夹,选择“属性”,然后点击“安全”选项卡。确保当前用户具有足够的权限来共享文件夹。
启用高级共享选项
在文件夹属性窗口中,点击“高级共享”按钮,弹出高级共享设置窗口。确保“共享此文件夹”选项被选中,并为文件夹设置一个共享名称。
设置共享权限
在高级共享设置窗口中,点击“权限”按钮,然后点击“添加”按钮,添加允许访问共享文件夹的用户或组。根据需要设置读取、写入和控制权限。
启用简单文件共享
在文件夹属性窗口中,点击“安全”选项卡下方的“高级设置”链接,打开高级安全设置窗口。确保“使用简单文件共享”选项未选中,以启用更高级的共享选项。
检查Windows防火墙设置
有时,Windows防火墙可能会阻止文件夹的共享选项。检查防火墙设置,确保文件和打印机共享被允许通过。
检查网络发现和文件共享设置
在控制面板中,打开“网络和共享中心”,然后点击“高级共享设置”。确保网络发现和文件共享被启用。
重置网络设置
有时候,一些网络设置可能会导致文件夹的共享选项无法显示。尝试重置网络设置,然后重新启用共享选项。
检查文件夹是否被其他程序占用
有时候,其他程序可能会锁定文件夹,导致共享选项无法显示。检查文件夹是否被其他程序占用,然后关闭这些程序,再尝试启用共享选项。
更新操作系统和驱动程序
确保计算机上安装了最新的Windows7更新和驱动程序。有时,一些过时的软件或驱动程序可能会导致共享选项不可见。
重新安装文件和打印机共享组件
如果共享选项仍然不可见,可以尝试重新安装文件和打印机共享组件。打开“控制面板”,点击“程序”,然后点击“打开或关闭Windows功能”。找到“文件和打印机共享”选项,取消选择它,然后重新选择并安装它。
使用第三方共享工具
如果上述方法都无法解决问题,可以考虑使用第三方共享工具,如局域网文件共享软件。这些工具通常提供更多高级的共享选项,可以满足特殊的共享需求。
咨询技术支持
如果以上方法都没有解决问题,可以咨询Windows7的技术支持或论坛,寻求更专业的帮助和建议。
备份重要数据
在尝试解决共享选项问题之前,建议备份重要的文件和数据。这样可以防止在操作过程中意外丢失数据。
通过本文介绍的方法,用户可以解决Windows7文件夹没有共享选项的问题。通过启用共享选项,用户可以方便地与其他用户共享文件和文件夹,提高工作效率。如果遇到问题,请参考本文提供的解决方法,或寻求专业技术支持。