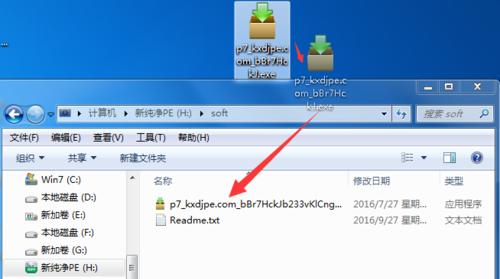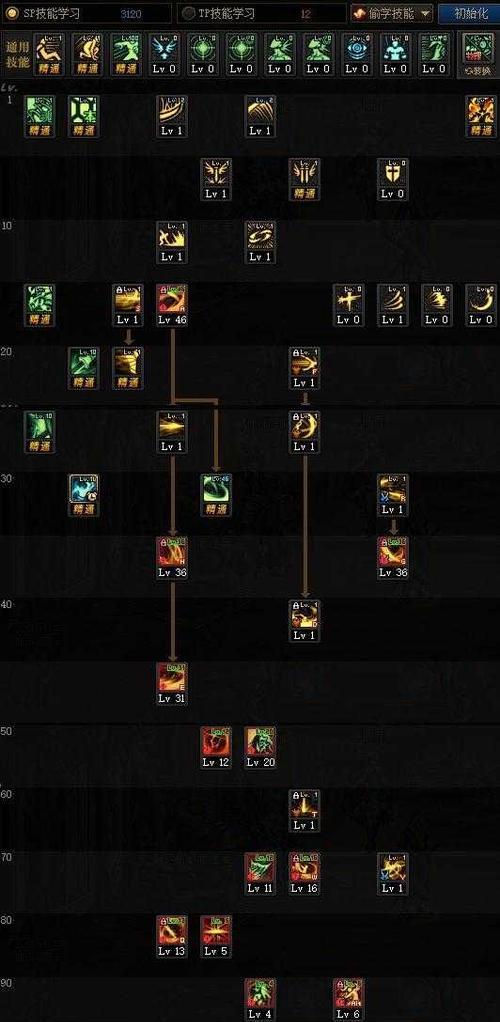CorelDRAW是一款功能强大的矢量图形编辑软件,具有快速、高效的抠图功能。本文将为大家详细介绍如何利用CorelDRAW进行快速抠图,帮助大家提高工作效率。

准备工作:安装和了解CorelDRAW
1.1安装CorelDRAW软件:前往官方网站下载并安装最新版本的CorelDRAW软件。
1.2了解主要界面:熟悉CorelDRAW的工作界面,包括工具栏、菜单栏和属性栏等。
导入图片并创建新图层
2.1导入图片:通过“文件”菜单或拖拽方式导入需要进行抠图的图片。
2.2创建新图层:点击图层面板右下方的“新建”按钮,创建一个新的图层。
选择抠图工具和方法
3.1选择适合的抠图工具:根据具体需求选择合适的抠图工具,如魔术笔、钢笔或快速选择工具等。
3.2使用魔术笔工具:点击魔术笔工具,在要抠图的边缘轻点并移动鼠标,软件会自动识别边缘并形成路径。
细节调整和辅助功能的使用
4.1细化路径:使用“+”和“-”工具对路径进行精确调整,确保选取准确。
4.2利用辅助网格:打开辅助网格,帮助更精确地选取路径。
填充和反选
5.1填充区域:选择抠图区域后,使用填充工具进行填充,可以选择纯色、渐变或纹理等样式。
5.2反选路径:利用“Ctrl+Shift+A”快捷键,反选未选中的路径。
去除背景色和调整透明度
6.1去除背景色:选中抠图区域后,点击“编辑”菜单中的“清除”选项,去除背景色。
6.2调整透明度:通过属性栏中的透明度滑块,调整抠图区域的透明度。
保存并导出抠图结果
7.1保存工程文件:点击“文件”菜单中的“保存”选项,保存工程文件以便后期修改。
7.2导出抠图结果:点击“文件”菜单中的“导出”选项,选择合适的格式和路径导出抠图结果。
常见问题及解决方法
8.1选区不准确:通过增加或减少路径节点来调整选区的准确性。
8.2剪贴板粘贴问题:在选择抠图区域时,注意先将选区复制到剪贴板,再进行粘贴。
技巧与实战案例
9.1使用快捷键加速操作:掌握常用的快捷键,可以大幅提高工作效率。
9.2抠图风格的应用:根据具体需求,尝试不同的抠图风格,如简约、卡通或真实感等。
掌握CorelDRAW快速抠图技巧的重要性
通过学习本文所介绍的CorelDRAW快速抠图技巧,可以帮助我们更高效地完成图形设计工作。掌握这些技巧不仅可以提高工作效率,还能为我们的设计增添更多可能性。赶紧动手尝试吧!
快速学习CorelDRAW的抠图技巧
CorelDRAW是一款强大的图形设计软件,除了其众多功能外,它也提供了快速而高效的抠图工具,本文将介绍如何利用CorelDRAW进行快速抠图,并分享一些实用的技巧和窍门。
1.CorelDRAW抠图的基础设置
在开始使用CorelDRAW进行抠图之前,我们需要对软件进行一些基础设置,包括选择适当的画布大小、设置分辨率和选择合适的颜色模式等。
2.图像导入与图层管理
在CorelDRAW中,我们可以通过导入图像文件开始抠图工作,并利用图层管理功能将图像分割成不同的部分,以便更好地进行抠图处理。
3.抠图前的预处理
在进行实际的抠图操作之前,我们可以先进行一些预处理工作,如调整图像的亮度、对比度和色彩平衡等,以获得更好的抠图效果。
4.利用魔术选区工具进行快速抠图
CorelDRAW的魔术选区工具是一种快速而准确的抠图工具,可以通过简单的点击和拖动来选择图像中的对象,并将其抠出。
5.利用路径工具进行精确抠图
如果需要更加精确地抠图,我们可以使用CorelDRAW的路径工具,通过手动绘制路径来选择需要抠出的部分,并进行进一步的编辑和调整。
6.利用文本工具进行文字抠图
CorelDRAW不仅可以处理图像的抠图,还可以处理文字的抠图。我们可以利用文本工具选择特定的文字并进行抠图处理。
7.利用剪贴蒙版工具实现复杂抠图
对于复杂的抠图任务,我们可以使用CorelDRAW的剪贴蒙版工具,将一个对象作为蒙版来抠出另一个对象,并创建出独特的效果。
8.背景去除与透明背景设置
CorelDRAW提供了多种方法来去除图像的背景,并设置透明背景。我们可以通过抠图工具、色彩分离和透明渐变等技巧来实现这一目标。
9.色彩替换与修复工具的应用
在进行抠图过程中,我们可能需要对抠出的对象进行色彩替换或修复。CorelDRAW提供了相应的工具和功能,可以帮助我们完成这些任务。
10.制作阴影与透视效果的技巧
除了抠图外,CorelDRAW还提供了制作阴影和透视效果的功能。我们可以利用这些技巧使得抠出的对象更加逼真和立体。
11.抠图后的进一步编辑与调整
在完成抠图后,我们可以进行进一步的编辑和调整,如改变图像的大小、位置和旋转角度,以及添加特效和滤镜等。
12.图层的合并与导出图片
当我们完成所有抠图和编辑工作后,可以将各个图层合并,并将最终的抠图结果导出为常见的图片格式,如JPEG、PNG或GIF。
13.高级抠图技巧与实用小技巧
除了基本的抠图工具和功能外,CorelDRAW还提供了许多高级的抠图技巧和实用小技巧,如使用遮罩、利用调色板等。
14.实例展示:使用CorelDRAW进行抠图的案例分析
通过一个实际案例的分析,我们可以更加深入地了解如何利用CorelDRAW进行抠图,并掌握一些实用的技巧和注意事项。
15.与学习资源推荐
本文通过介绍CorelDRAW的抠图功能和相关技巧,希望读者能够更加熟练地运用这一强大的工具。同时,推荐一些学习资源供读者深入学习和探索。