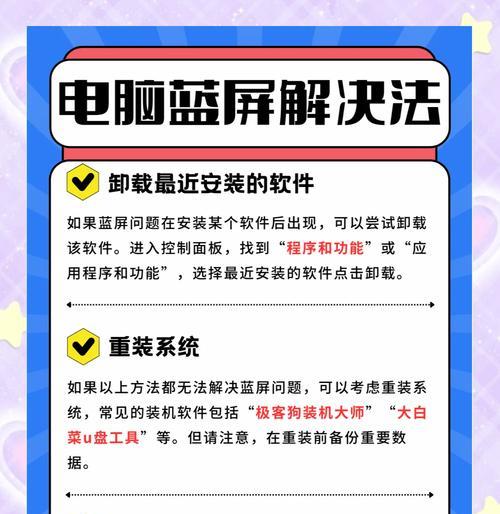随着笔记本电脑的不断普及和更新换代,了解自己的笔记本电脑的配置和型号成为了一项必备的技能。无论是购买新电脑、升级硬件还是解决问题,正确了解自己笔记本电脑的配置和型号都显得尤为重要。本文将为您介绍如何快速准确地查看笔记本电脑的配置和型号,以便更好地使用和维护。
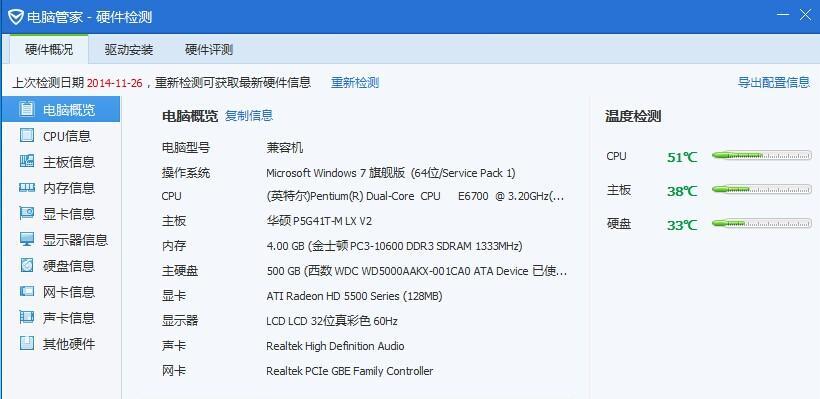
一、操作系统信息
在Windows系统中查看笔记本电脑的配置和型号时,首先可以通过“此电脑”或“我的电脑”右键点击“属性”来查看操作系统的基本信息。点击后会弹出一个窗口,其中包括了操作系统的版本、系统类型(32位或64位)、计算机名等信息。
二、系统详细信息
除了基本的操作系统信息外,我们还可以通过以下步骤来查看笔记本电脑的详细配置信息。在桌面上按下Win+R组合键打开运行对话框,然后输入“dxdiag”并点击“确定”按钮。接着会弹出一个“DirectX诊断工具”的窗口,在该窗口的“系统”选项卡下可以查看到笔记本电脑的处理器、内存、操作系统等详细信息。
三、BIOS信息
BIOS(BasicInput/OutputSystem)是计算机系统的固件,其中包含了电脑的基本配置和启动项等信息。要查看笔记本电脑的BIOS信息,可以在开机时按下相应的快捷键进入BIOS设置界面,通常是按下F2或Delete键。在BIOS设置界面中,可以查看到包括厂商、版本号、日期等详细信息。
四、硬件设备管理器
在Windows系统中,我们可以通过设备管理器来查看笔记本电脑的硬件配置。打开设备管理器的方法是在桌面上按下Win+X组合键,然后选择“设备管理器”选项。在设备管理器中,可以查看到笔记本电脑的各种硬件设备,包括处理器、显卡、声卡、网卡等。
五、CPU-Z工具
CPU-Z是一款专业的硬件信息查看工具,可以帮助我们更直观地了解笔记本电脑的配置和型号。在CPU-Z的主界面中,可以查看到包括处理器、主板、内存、显卡等详细信息,并且还提供了实时监测功能。
六、GPU-Z工具
GPU-Z是一款专门用于查看显卡信息的工具,可以帮助我们了解笔记本电脑的显卡型号、核心频率、显存大小等详细信息。在GPU-Z的主界面中,可以看到显卡的各种参数,并且还提供了温度、风扇速度等实时监测功能。
七、命令提示符
在Windows系统中,我们还可以通过命令提示符来查看笔记本电脑的配置和型号。打开命令提示符的方法是在桌面上按下Win+R组合键打开运行对话框,然后输入“cmd”并点击“确定”按钮。在命令提示符中,输入“systeminfo”命令后回车,就可以查看到笔记本电脑的详细配置信息。
八、查找电脑型号
每台笔记本电脑都有一个独特的型号,可以通过型号来准确地了解笔记本电脑的配置信息。通常情况下,我们可以在笔记本电脑的外壳上找到贴有型号标签,也可以在系统设置中的“关于本机”或“系统信息”中查看型号信息。
九、查找主板型号
了解笔记本电脑的主板型号对于硬件升级和故障排除非常有帮助。要查找笔记本电脑的主板型号,可以使用CPU-Z或GPU-Z工具,在主界面的“主板”选项卡中可以找到主板的详细信息。
十、查找内存信息
了解笔记本电脑的内存信息对于进行内存升级和优化非常有用。我们可以使用CPU-Z工具,在主界面的“内存”选项卡中查看到内存的容量、类型、频率等详细信息。
十一、查找硬盘信息
了解笔记本电脑的硬盘信息对于进行存储空间管理和升级非常重要。我们可以使用硬盘管理工具来查看硬盘的详细信息,包括容量、型号、接口类型等。
十二、查找显卡信息
显卡是笔记本电脑重要的硬件组成部分之一,了解显卡的信息对于进行游戏或图形设计非常有帮助。可以使用GPU-Z工具,在主界面的“图形卡”选项卡中查看显卡的型号、核心频率、显存大小等详细信息。
十三、查找网卡信息
了解笔记本电脑的网卡信息对于网络连接和调试非常有用。我们可以通过设备管理器或网络设置中的“网络和Internet”选项来查看网卡的详细信息。
十四、查找音频设备信息
了解笔记本电脑的音频设备信息对于进行音频设置和故障排除非常重要。我们可以通过设备管理器或音频设置中的“声音”选项来查看音频设备的详细信息。
十五、
通过上述的方法,我们可以快速准确地查看笔记本电脑的配置和型号。了解自己的笔记本电脑的配置信息可以帮助我们更好地选择合适的软件和游戏,同时也能够更好地进行硬件升级和故障排除。掌握这些技巧,相信你能够更好地使用和维护自己的笔记本电脑。
如何查看笔记本电脑的配置和型号
随着科技的发展,笔记本电脑已经成为我们日常生活和工作中不可或缺的工具。然而,对于一些非专业人士来说,了解笔记本电脑的配置和型号可能会比较困难。本文将向读者介绍一些简单的方法,帮助大家轻松查看笔记本电脑的硬件信息。
一:了解操作系统
要查看笔记本电脑的配置和型号,首先需要了解操作系统。可以通过点击“开始”按钮,在搜索框中输入“我的电脑”,然后右键点击“我的电脑”图标并选择“属性”,就可以看到操作系统的相关信息。
二:查看处理器信息
处理器是笔记本电脑最重要的硬件之一,我们可以通过在操作系统中点击“开始”按钮,然后选择“控制面板”,再选择“系统和安全”,最后点击“系统”,就可以看到处理器的型号和频率等详细信息。
三:检查内存容量
内存是影响电脑运行速度的重要因素之一。可以通过打开“控制面板”,然后选择“系统和安全”,再点击“系统”来查看笔记本电脑的内存容量。
四:了解硬盘情况
硬盘是用来存储数据的重要组成部分。可以通过打开“我的电脑”,然后在左侧栏中点击“本地磁盘”,就可以查看笔记本电脑的硬盘情况,包括总容量和剩余空间等信息。
五:检查显卡信息
显卡对于电脑的图形处理能力至关重要。可以通过在桌面上右键点击,选择“显示设置”,然后点击“高级显示设置”,就可以查看笔记本电脑的显卡型号和驱动程序等详细信息。
六:查看屏幕分辨率
屏幕分辨率决定了笔记本电脑显示器的清晰度。可以通过在桌面上右键点击,选择“显示设置”,然后在“分辨率”选项中查看屏幕的分辨率。
七:了解声卡信息
声卡是用来处理音频信号的重要设备。可以通过在操作系统中点击“开始”按钮,然后选择“控制面板”,再选择“硬件和声音”,最后点击“设备管理器”,就可以查看笔记本电脑的声卡信息。
八:检查网卡信息
网卡是用来实现网络连接的重要组成部分。可以通过在操作系统中点击“开始”按钮,然后选择“控制面板”,再选择“硬件和声音”,最后点击“设备管理器”,就可以查看笔记本电脑的网卡信息。
九:了解无线网卡信息
无线网卡是笔记本电脑实现无线网络连接的关键。可以通过在操作系统中点击“开始”按钮,然后选择“控制面板”,再选择“硬件和声音”,最后点击“设备管理器”,就可以查看笔记本电脑的无线网卡信息。
十:检查电池信息
对于移动办公的用户来说,电池是非常重要的组件之一。可以通过点击任务栏右下角的电池图标来查看笔记本电脑的电池信息,包括电量和剩余时间等。
十一:了解笔记本型号
笔记本型号是指笔记本电脑的具体型号和品牌。可以通过在笔记本电脑底部寻找贴有型号标签的位置,或者打开电脑的系统信息页面来查看笔记本型号。
十二:查找产品序列号
产品序列号是用来唯一标识笔记本电脑的一串字符。可以通过在笔记本电脑底部寻找贴有序列号标签的位置,或者打开电脑的系统信息页面来查找产品序列号。
十三:了解厂商和生产日期
笔记本电脑的厂商和生产日期对于了解其质量和寿命具有重要意义。可以通过查看笔记本电脑底部的标签或者系统信息页面来获取这些信息。
十四:了解附加设备信息
除了主要硬件组件外,笔记本电脑还可能连接了许多附加设备,如USB设备、摄像头、蓝牙等。可以通过在操作系统中点击“开始”按钮,然后选择“控制面板”,再选择“硬件和声音”,最后点击“设备管理器”,就可以查看笔记本电脑的附加设备信息。
十五:
通过上述方法,我们可以轻松地查看笔记本电脑的配置和型号。了解笔记本电脑的硬件信息,有助于我们更好地了解电脑的性能,并在购买、维修或升级时做出更明智的决策。