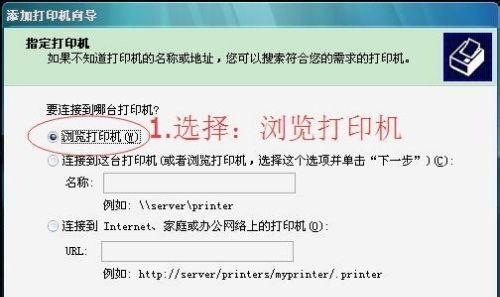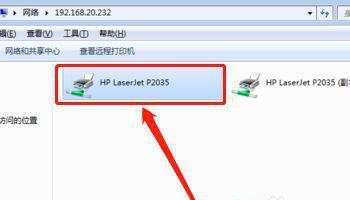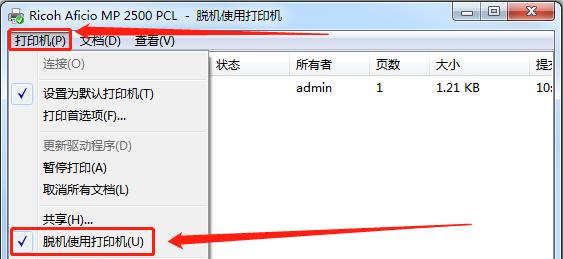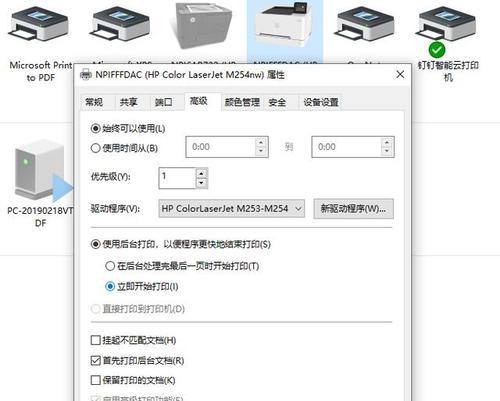在如今数字化的社会中,打印机已经成为我们生活中不可或缺的设备之一。然而,很多人在第一次使用打印机时会感到困惑,不知道如何将打印机正确地安装到电脑上。本文将为您详细介绍安装打印机的步骤,让您轻松完成打印任务。

1.检查配件完整性:确认打印机包装盒内的配件是否齐全,主要包括打印机本体、电源线、数据线和安装光盘等。
2.查看电脑系统要求:在安装打印机之前,需要确认您的电脑是否符合打印机的系统要求,例如操作系统版本、硬件配置等。
3.下载最新驱动程序:访问打印机制造商的官方网站,在支持页面上下载最新的驱动程序,并确保选择与您电脑操作系统版本相对应的驱动。
4.连接打印机与电脑:首先关闭电脑和打印机的电源开关,然后使用数据线将打印机与电脑相连,确保连接稳固且接口正确。
5.打开电源并安装驱动程序:打开电脑和打印机的电源开关,按照驱动程序安装向导的指示进行安装,确保选择正确的打印机型号和连接方式。
6.等待驱动程序安装完成:驱动程序安装过程中可能需要一些时间,请耐心等待直至安装完成。在此过程中,不要断开打印机与电脑的连接。
7.设置默认打印机:安装完成后,进入电脑的控制面板,找到“设备和打印机”选项,将刚安装的打印机设为默认打印机。
8.进行测试打印:在打印机安装完成后,建议进行测试打印,确保打印机与电脑的连接正常,并能够正常打印出文档。
9.安装扫描功能(如适用):如果您的打印机具备扫描功能,可以使用驱动程序光盘或官方网站下载的软件,进行扫描功能的安装和设置。
10.配置网络打印(如适用):对于一些支持网络打印的打印机,您可以根据打印机说明书或制造商提供的指南,进行网络打印设置。
11.设置打印机参数:进入打印机属性设置界面,可以根据个人需求调整打印机参数,如纸张类型、打印质量等。
12.常见问题排除:在使用过程中,如果遇到打印机无法正常工作的问题,可以查阅制造商提供的说明书或技术支持网站,寻找解决方案。
13.定期更新驱动程序:随着操作系统的更新和打印机制造商的优化,建议您定期更新驱动程序,以提高打印机的稳定性和兼容性。
14.维护与保养:定期清洁打印机喷头、更换墨盒等维护工作,可以延长打印机的使用寿命和打印质量。
15.寻求专业帮助:如果您在安装过程中遇到复杂的问题无法解决,建议您寻求打印机制造商或专业技术人员的帮助。
通过本文的指导,相信您已经了解了如何将打印机正确地安装到电脑上。请按照步骤进行操作,并定期进行驱动程序更新和维护工作,以确保打印机的正常工作和长久使用。祝您使用愉快!
简单步骤教你安装打印机到电脑上
在现代社会中,打印机已经成为我们生活和工作中不可或缺的设备。然而,许多人仍然对如何正确地将打印机安装到电脑上感到困惑。本文将为您提供一些简单的步骤,帮助您轻松地将打印机与电脑连接并成功安装。
1.确认系统兼容性
2.准备所需材料
3.打开打印机包装盒
4.连接打印机电源
5.连接打印机与电脑
6.开启电脑并进入控制面板
7.找到“设备和打印机”
8.添加新设备
9.选择正确的打印机类型
10.安装驱动程序
11.完成驱动程序安装后重启电脑
12.测试打印
13.解决常见安装问题
14.更新打印机驱动程序
15.及时保养和维护打印机
1.确认系统兼容性:在安装打印机之前,首先确保您的电脑的操作系统与打印机兼容。查看打印机的说明书或官方网站,确认其支持的操作系统版本。
2.准备所需材料:在开始安装之前,准备好所需的材料,包括打印机、USB线或无线连接所需的设备、驱动程序光盘或下载链接以及电源线等。
3.打开打印机包装盒:小心地打开打印机的包装盒,并确保所有配件都齐全。检查打印机是否有任何损坏,并仔细阅读说明书以了解更多细节。
4.连接打印机电源:使用电源线将打印机连接到电源插座,并确保插头与插座相匹配。接通电源后,您应该看到打印机屏幕上的指示灯亮起。
5.连接打印机与电脑:根据打印机型号,选择使用USB线或者进行无线连接。将一端连接到打印机的相应端口,另一端连接到电脑的USB接口。
6.开启电脑并进入控制面板:启动电脑并进入操作系统。在Windows系统中,点击开始菜单并选择“控制面板”选项。
7.找到“设备和打印机”:在控制面板中,找到并点击“设备和打印机”选项。您应该能看到一个列出已连接设备的窗口。
8.添加新设备:在“设备和打印机”窗口中,点击“添加新设备”选项。系统将开始搜索附近的新设备。
9.选择正确的打印机类型:在搜索结果中,选择与您所安装的打印机型号相匹配的选项,并点击“下一步”。
10.安装驱动程序:系统将自动开始安装驱动程序。如果您有光盘,请插入驱动程序光盘,并按照屏幕上的指示进行操作。如果没有光盘,可以从官方网站上下载最新的驱动程序并进行安装。
11.完成驱动程序安装后重启电脑:驱动程序安装完成后,系统可能会要求您重启电脑。请按照提示重启电脑以使驱动程序生效。
12.测试打印:重启电脑后,打开一个文档或图片,并尝试打印。如果一切顺利,打印机应该正常工作并输出您所需的文件或图像。
13.解决常见安装问题:如果在安装过程中遇到任何问题,例如无法找到设备、驱动程序无法安装等,您可以通过阅读打印机的说明书或者联系官方技术支持解决。
14.更新打印机驱动程序:为了确保打印机始终正常工作,定期检查并更新打印机的驱动程序至最新版本。您可以从官方网站上下载并安装最新版本的驱动程序。
15.及时保养和维护打印机:为了延长打印机的使用寿命,定期进行打印头清洁、更换墨盒或碳粉等保养操作。注意避免将灰尘和杂物进入打印机内部,以确保其正常运行。
通过以上简单的步骤,您应该能够轻松地将打印机安装到电脑上。记住核对系统兼容性、正确连接打印机与电脑、安装正确的驱动程序以及定期维护打印机非常重要。如果您按照以上步骤进行操作,您将能够享受到便捷的打印体验。