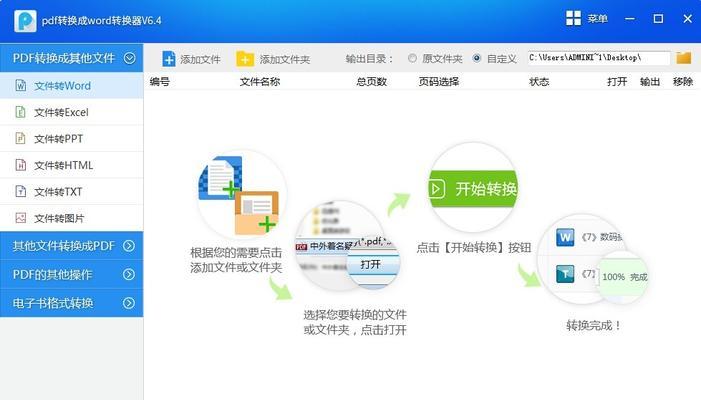在使用Word编写文档时,我们常常会遇到一个令人困扰的问题,就是在文档中出现了无法删除的空白页。这些空白页不仅影响文档的整洁度,还会浪费纸张和打印资源。针对这一问题,本文将分享一些实用的技巧和方法,帮助读者解决Word中无法删除的空白页问题。
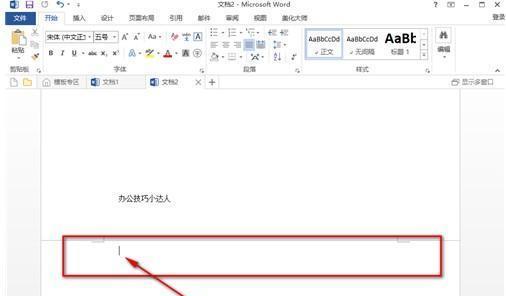
1.使用删除键删除无效:如何通过按下删除键来尝试删除空白页,却发现并没有任何作用。
-通过按下删除键删除空白页时,光标并未跳转,表明此空白页并非普通文本。
2.检查段落格式:如何检查段落格式是否引起了空白页的产生。
-在“段落”选项中查看是否存在设置了大量行距或段前段后间距的段落。
3.调整页面边距:通过调整页面边距来解决空白页问题。
-在“页面布局”选项中,调整页面边距,使文本能够自动适应页面。
4.检查分页符:查找并删除可能导致空白页产生的分页符。
-在“开始”选项卡中,点击“显示/隐藏”按钮,检查分页符是否隐藏在文档中。
5.检查图片和表格:探索是否存在隐藏在空白页中的图片或表格。
-将文档视图切换为“草稿”模式,查找并删除可能隐藏的图片和表格。
6.使用Ctrl+Shift+8键:通过快捷键组合来删除空白页。
-按下Ctrl+Shift+8组合键,选择空白页处,然后按下删除键。
7.删除空白页通过删除空白页上的所有内容来解决问题。
-将光标置于空白页上,按下Ctrl+Shift+右箭头组合键,选中并删除空白页上的所有内容。
8.手动分割文档:手动将文档分割为多个部分,以便更好地控制页面布局。
-在需要删除的页面上,使用分隔符将文档分成两部分,然后删除空白页。
9.使用宏代码:利用宏代码来删除空白页,提高效率。
-在Word中录制一个宏代码,用于自动删除文档中的空白页。
10.更新软件版本:通过更新Word软件版本来解决无法删除空白页的问题。
-检查并下载最新的Word软件版本,以解决可能存在的软件缺陷。
11.导出为PDF格式:将文档导出为PDF格式,再进行删除操作。
-将文档导出为PDF格式,使用PDF编辑工具来删除空白页。
12.咨询专业人士:当无法通过自己解决问题时,寻求专业人士的帮助。
-将问题反馈给专业人士,寻求他们的指导和帮助。
13.检查打印设置:确认打印设置中未勾选打印空白页的选项。
-在打印设置中,查看是否勾选了打印空白页的选项。
14.重新复制粘贴尝试重新复制粘贴文本内容,以消除可能存在的格式问题。
-将需要删除空白页的内容复制到新的Word文档中,并尝试删除空白页。
15.联系Microsoft支持:作为最后的解决方案,联系Microsoft官方支持。
-若所有方法均无效,联系Microsoft官方支持团队,寻求他们的帮助和解决方案。
无法删除的空白页问题在使用Word时时常遇到,但通过本文介绍的实用技巧和方法,读者可以轻松解决这一问题。从调整页面边距到删除分页符,再到使用快捷键和宏代码等高级技巧,不同的方法适用于不同的情况。如果读者尝试了所有方法仍无法解决问题,可以考虑寻求专业人士的帮助或联系Microsoft官方支持。通过解决这一问题,可以提高文档的整洁度和打印效率,提升工作效率。
快速有效地处理Word文档中的空白页
在使用Word进行文档编辑和排版时,有时会遇到无法删除的空白页问题。这些空白页不仅浪费纸张,还影响文档的整体美观度。为了帮助用户解决这个问题,本文将介绍一些解决Word中无法删除空白页的方法和技巧。
段落
1.使用键盘操作删除空白页
通过使用键盘上的Backspace或Delete键,可以快速删除Word文档中的空白页。
2.调整页面边距和行间距
通过调整页面边距和行间距,可以尝试将内容自动调整到前一页,从而删除空白页。
3.删除多余的换行符和空格
在文档中查找并删除多余的换行符和空格,以避免造成空白页的出现。
4.调整分页设置
使用分页设置功能,将页面设置为“不分页”或在需要分页的地方手动插入分页符,以避免出现空白页。
5.检查文本框和图表的位置
如果文档中存在文本框或图表,调整它们的位置以避免出现空白页。
6.删除空白页之间的分隔符
在文档中查找并删除空白页之间的分隔符,如分节符或分页符。
7.使用“查找和替换”功能删除空白页
利用Word的“查找和替换”功能,搜索特定格式的空白页并替换为空字符串。
8.检查页面设置和打印预览
通过查看页面设置和打印预览,确定是否有多余的页眉、页脚或页边距造成了空白页的出现。
9.删除隐藏文本和对象
检查并删除可能存在的隐藏文本和对象,以防止它们引起空白页的产生。
10.重新插入图片和表格
对于文档中存在的大型图片或表格,尝试重新插入它们以消除可能导致空白页出现的错误。
11.检查段落格式和样式
确保段落格式和样式设置正确,避免产生额外的空白页。
12.删除无效的分节符
检查文档中是否有无效的分节符,并将其删除以解决空白页问题。
13.压缩图片大小
对于大型图片,可以尝试压缩其大小,以减少文档的页数并删除空白页。
14.将文本内容移至前一页
将后一页的文本内容移至前一页,以删除空白页。
15.保存为其他格式再重新打开
将Word文档保存为其他格式(如PDF或纯文本),然后重新打开,可能会自动删除空白页。
通过本文介绍的多种方法和技巧,用户可以快速有效地解决Word文档中无法删除的空白页问题。无论是通过键盘操作、调整页面设置还是检查文本格式,都可以帮助用户轻松地排版和编辑文档,提高工作效率。希望读者可以从本文中获得帮助,并在日常工作中更好地应用这些方法解决类似问题。