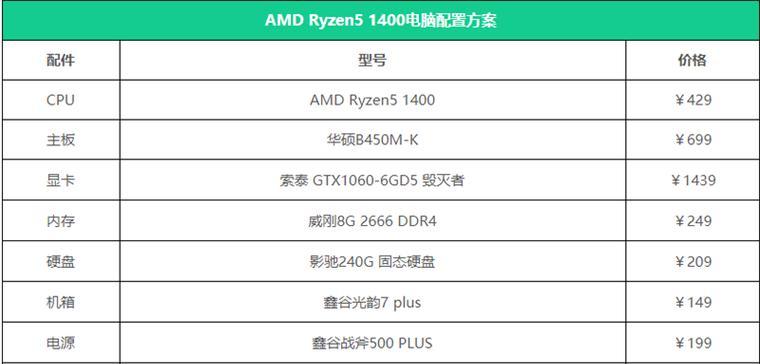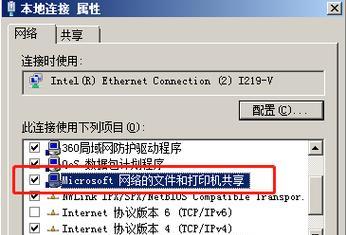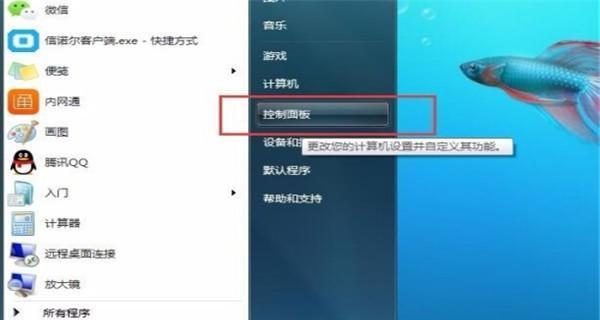IP地址是计算机在网络中的唯一标识,对于台式电脑用户来说,了解自己的IP地址有助于网络设置、故障排查等工作。本文将介绍如何查看台式电脑的IP地址,帮助读者轻松找到自己的网络标识。
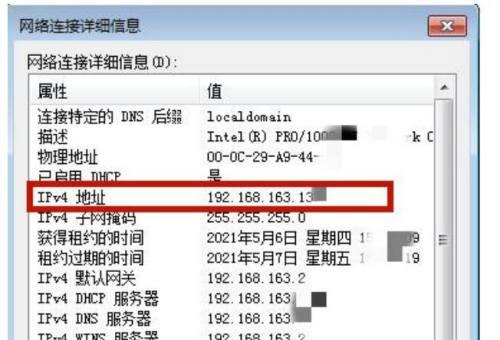
1.IP地址的重要性
IP地址是计算机在互联网中进行通信时的标识,类似于住址。了解自己的IP地址可以帮助用户更好地管理网络连接和进行网络设置。
2.查看IP地址的方法
有多种方法可以查看台式电脑的IP地址,比如使用操作系统提供的命令行工具、访问路由器设置界面等。
3.使用命令行工具查看IP地址
在Windows系统中,可以通过打开命令提示符窗口并输入ipconfig命令来查看台式电脑的IP地址。
4.使用网络设置界面查看IP地址
在Windows系统中,也可以通过打开网络和Internet设置界面,进入网络连接详情页面来查看台式电脑的IP地址。
5.使用路由器管理界面查看IP地址
对于连接有路由器的台式电脑,可以通过访问路由器的管理界面来查看台式电脑的IP地址。
6.查找IP地址的步骤
根据不同的操作系统和网络环境,查找IP地址的步骤可能会有所不同。本段落将介绍通用的查找IP地址的步骤。
7.在Windows系统中查找IP地址的步骤
在Windows系统中,可以通过打开网络和Internet设置界面,进入网络连接详情页面来查看台式电脑的IP地址。
8.在Mac系统中查找IP地址的步骤
在Mac系统中,可以通过打开系统偏好设置,选择网络设置,然后点击高级选项来查看台式电脑的IP地址。
9.在Linux系统中查找IP地址的步骤
在Linux系统中,可以通过使用ifconfig命令或者通过网络管理工具来查看台式电脑的IP地址。
10.在路由器管理界面中查找IP地址的步骤
通过在浏览器中输入路由器的管理IP地址,然后登录管理界面,即可找到台式电脑的IP地址。
11.多重网络环境下的IP地址查找
如果台式电脑连接了多个网络,比如有线网络和无线网络,需要了解如何在多重网络环境下查找正确的IP地址。
12.IP地址与网络故障排查
了解台式电脑的IP地址对于网络故障排查非常重要,可以帮助定位问题所在并进行相应的调整和修复。
13.IP地址的保护与安全性
了解自己的IP地址还有助于保护个人隐私和增强网络安全性,可以采取一些措施来保护IP地址不被恶意使用。
14.公网IP与内网IP的区别
本段落将介绍公网IP和内网IP的区别,帮助读者更好地理解IP地址的概念和分类。
15.
本文介绍了如何查看台式电脑的IP地址,包括使用命令行工具、网络设置界面、路由器管理界面等方法。了解自己的IP地址对于网络设置、故障排查和安全性有着重要的意义。读者可以根据自己的操作系统和网络环境选择适合的方法来查找IP地址。同时,也需要注意保护个人隐私和加强网络安全,避免IP地址被滥用。
简单方法帮助您找到台式电脑的IP地址
在日常使用电脑时,我们经常需要查看台式电脑的IP地址来解决网络连接问题或进行其他操作。然而,对于一些不太了解电脑的人来说,找到台式电脑的IP地址可能会有些困难。本文将介绍一些简单的方法,帮助您轻松找到台式电脑的IP地址。
段落
1.通过命令提示符查看IP地址
通过打开命令提示符(CMD)并输入"ipconfig"命令,您可以快速查看到台式电脑的IP地址。在CMD窗口中输入"ipconfig"后按下回车,系统会显示出当前连接的网络适配器信息,包括IP地址、子网掩码、默认网关等。
2.在网络和共享中心查看IP地址
在Windows操作系统中,您可以通过打开"控制面板"并选择"网络和共享中心"来查看台式电脑的IP地址。在网络和共享中心窗口中,点击"本地连接"或其他网络连接名称,在弹出的对话框中点击"详细信息"按钮,即可看到台式电脑的IP地址。
3.通过系统设置查看IP地址
在某些台式电脑品牌的系统设置中,也可以直接查看到台式电脑的IP地址。通过打开"控制面板",选择"网络和Internet",然后点击"网络和共享中心",在窗口左侧选择"更改适配器设置",即可看到当前连接的网络适配器以及对应的IP地址。
4.使用第三方工具查看IP地址
除了以上提到的系统自带工具外,还有许多第三方工具可以帮助您快速查看台式电脑的IP地址。一些网络管理工具、IP扫描器等都可以提供更详细的网络信息,并显示出台式电脑的IP地址。
5.检查路由器管理页面获取IP地址
如果您使用的是无线网络连接,可以通过访问路由器管理页面来查看台式电脑的IP地址。在浏览器中输入路由器的默认网关地址(通常为192.168.1.1或192.168.0.1),在登录界面输入用户名和密码后,进入路由器管理页面,可以找到连接到路由器的设备及其对应的IP地址。
6.使用网络查找工具获取IP地址
另一种方法是使用在线的网络查找工具来获取台式电脑的IP地址。您只需在搜索引擎中输入"查找IP地址"或类似的关键词,就会出现许多在线工具,输入您的IP地址,点击查询,工具会帮助您找到台式电脑的IP地址。
7.通过查看网络连接属性获取IP地址
在Windows操作系统中,您还可以通过查看网络连接属性来获取台式电脑的IP地址。打开"控制面板",选择"网络和Internet",点击"网络和共享中心",在窗口左侧选择"更改适配器设置",右键点击当前连接的网络适配器,选择"属性",在弹出的对话框中选择"Internet协议版本4(TCP/IPv4)",点击"属性",即可看到台式电脑的IP地址。
8.在系统托盘查看IP地址
在Windows任务栏的系统托盘中,有一个网络图标,通过右键点击该图标,并选择"打开网络和共享中心",即可进入网络和共享中心页面,在页面中可以看到当前连接的网络适配器以及对应的IP地址。
9.通过ping命令获取IP地址
使用命令提示符并输入"pingwww.baidu.com"命令,系统会自动进行ping操作并显示出与百度服务器建立的连接的IP地址。通过这种方式,您可以获取到自己台式电脑的IP地址。
10.通过查看无线路由器管理界面获取IP地址
对于使用无线网络连接的台式电脑,您可以通过登录无线路由器的管理界面来查看台式电脑的IP地址。在浏览器中输入路由器的默认网关地址,进入登录界面,输入正确的用户名和密码后,即可在路由器管理界面找到连接到路由器的设备及其对应的IP地址。
11.通过查看网络状态来获取IP地址
在一些Windows操作系统中,您可以通过查看网络状态来获取台式电脑的IP地址。只需在系统托盘的网络图标上右键点击,选择"打开网络和共享中心",然后点击"更改适配器设置",再右键点击当前连接的网络适配器,选择"状态",即可看到台式电脑的IP地址。
12.通过查看系统日志获取IP地址
在Windows操作系统中,您可以通过查看系统日志来获取台式电脑的IP地址。只需打开"控制面板",选择"管理工具",然后点击"事件查看器",再依次展开"Windows日志"和"系统",即可在系统日志中找到相关信息,包括台式电脑的IP地址。
13.通过查看网络设置获取IP地址
在一些操作系统中,您还可以通过查看网络设置来获取台式电脑的IP地址。只需打开"控制面板",选择"网络和Internet",点击"网络和共享中心",在窗口左侧选择"更改适配器设置",再右键点击当前连接的网络适配器,选择"状态",然后点击"支持",即可看到台式电脑的IP地址。
14.通过查看DHCP服务器获取IP地址
如果您的台式电脑是通过DHCP自动获取IP地址的,您可以通过查看DHCP服务器来获取台式电脑的IP地址。在命令提示符中输入"ipconfig/all"命令,系统会显示出所有与DHCP服务器相关的详细信息,包括台式电脑的IP地址。
15.
通过以上方法,您可以轻松查看到台式电脑的IP地址。无论是使用系统自带工具还是第三方工具,或者通过网络查找工具,都可以帮助您获取到所需的IP地址信息。掌握了这些简单方法,您将能更好地解决网络连接问题,提高电脑的使用效率。