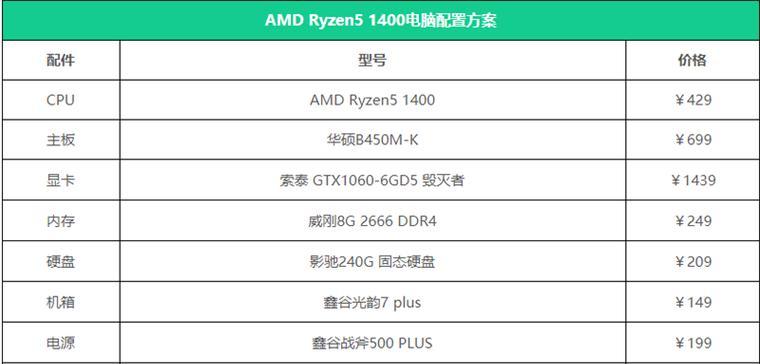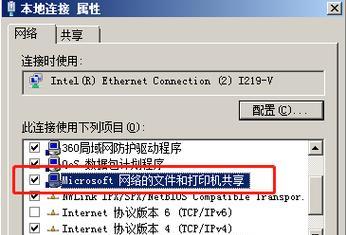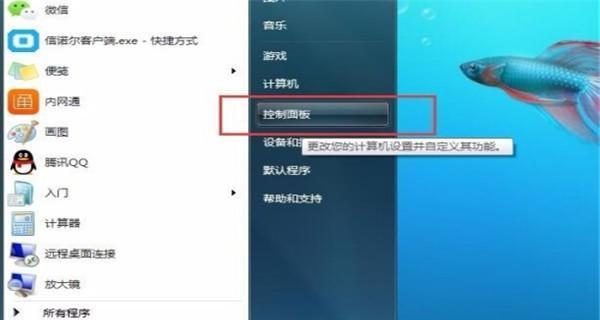在现代化的办公环境中,投影仪成为了重要的工具,可以将电脑中的内容以更大的画面展示出来。本文将为您介绍如何连接台式电脑和投影仪,帮助您在工作或学习中轻松投影。
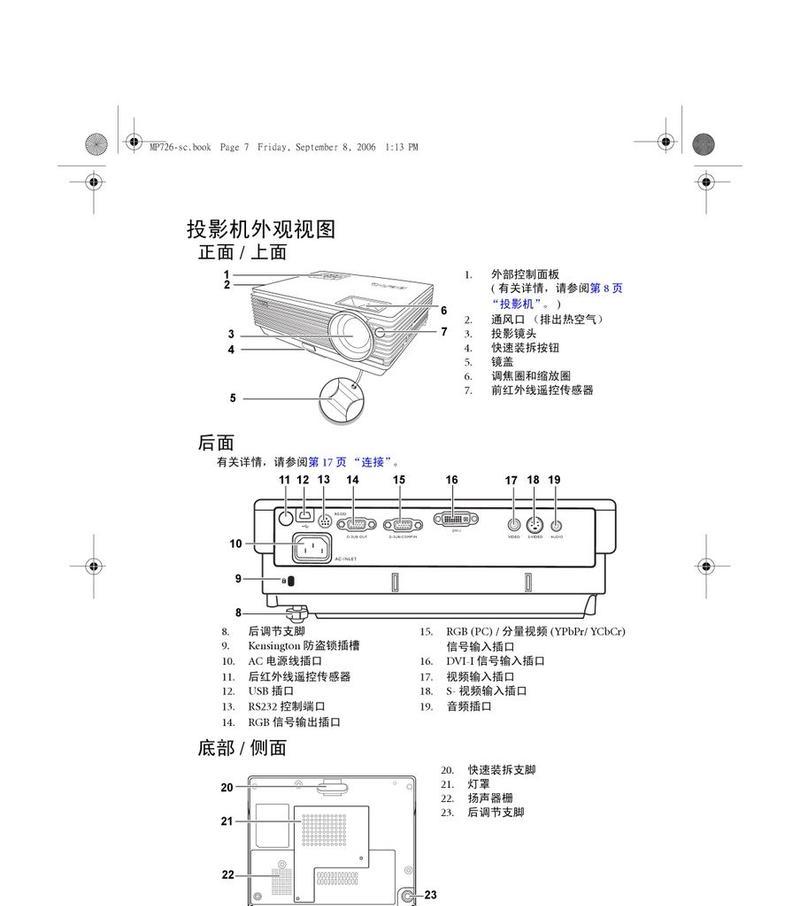
准备工作:检查设备和接口
1.1检查台式电脑的接口种类
在连接前,首先需要确定您的台式电脑上的接口种类。常见的接口有VGA、HDMI和DVI等,不同的接口需要采取不同的连接方式。
1.2检查投影仪的接口种类
同样地,您还需要检查投影仪上的接口种类,以确定和电脑接口兼容的方式。
1.3准备连接线缆
根据台式电脑和投影仪的接口种类,准备合适的连接线缆。比如,如果您的电脑是HDMI接口,而投影仪是VGA接口,您需要准备一根HDMI转VGA的转接线。
连接台式电脑和投影仪
2.1打开投影仪和台式电脑
确保投影仪和台式电脑都是开启状态。
2.2连接线缆
将准备好的连接线缆插入台式电脑和投影仪的接口上。确保连接牢固稳定。
2.3调整投影模式
打开电脑,在操作系统中找到显示设置或图形设置,调整投影模式为“复制”或“扩展”。复制模式将在电脑和投影仪上显示相同的内容,扩展模式则可以将电脑屏幕延伸至投影仪。
调整图像和音频设置
3.1调整分辨率
在显示设置中,您可以调整分辨率以适应投影仪的分辨率。通常,选择与投影仪分辨率匹配的选项可获得最佳显示效果。
3.2调整图像方向
如果投影仪上的图像方向与您期望的不同,您可以在显示设置中进行调整,选择适当的旋转选项。
3.3设置音频输出
如果您希望通过投影仪播放声音,您需要在音频设置中将输出设备调整为投影仪。
测试和调整
4.1测试投影效果
确保一切设置都已完成后,进行测试以确保投影效果正常。播放一段视频或打开一个文件,检查图像和声音是否正确显示。
4.2调整亮度和对比度
如果您对投影效果的亮度和对比度不满意,您可以在投影仪的菜单中进行调整,以获得更适合您需求的视觉效果。
通过以上几个简易步骤,您可以轻松地连接台式电脑和投影仪,并享受更大的屏幕和更好的展示效果。务必确保设备和接口的兼容性,同时调整图像和音频设置以获得最佳的投影效果。祝您工作和学习愉快!
如何将台式电脑连接投影仪
在现代教育和商务活动中,使用投影仪将电脑屏幕内容投影出来已经成为常见的需求。对于使用台式电脑的用户来说,将电脑与投影仪连接起来可能是一个挑战。本文将详细介绍如何连接台式电脑和投影仪,让您轻松实现无缝投影。
1.确定接口类型
在连接台式电脑和投影仪之前,首先需要确定台式电脑和投影仪的接口类型,常见的接口包括VGA、HDMI和DVI。
2.检查电缆连接
确认接口类型后,使用相应的电缆将台式电脑和投影仪进行连接,确保电缆的两端都插入正确的接口。
3.调整分辨率
在连接完成后,打开台式电脑并进入系统设置,调整显示器的分辨率以适应投影仪的分辨率要求。
4.设置显示模式
在系统设置中,找到显示器选项,选择扩展模式或复制模式,以决定投影仪是否显示与电脑屏幕相同的内容。
5.调整投影仪设置
打开投影仪并进入菜单选项,调整投影仪的输入信号以匹配台式电脑的接口类型。
6.检查音频连接
如果您需要在投影中播放音频,确保正确连接台式电脑和投影仪的音频接口,并在系统设置中选择正确的音频输出设备。
7.设置音量
在投影过程中,调整投影仪和台式电脑的音量,确保音频能够清晰地传输到投影仪的扬声器或外部音响设备。
8.安装驱动程序
对于某些投影仪型号,可能需要安装相应的驱动程序才能实现正常连接。请根据投影仪制造商提供的说明进行操作。
9.调整屏幕位置
如果投影仪和屏幕不在同一水平面上,您可能需要调整投影仪的镜头或使用支架来确保投影的内容完全映射到屏幕上。
10.多重显示选项
对于一些高级设置,您可以在系统设置中查找多重显示选项,以进一步调整投影仪和电脑之间的连接和显示设置。
11.检查电源连接
在连接完成后,确保台式电脑和投影仪都连接到电源,并确保电源线没有松动或断裂。
12.连接外部设备
如果您需要连接其他外部设备,如DVD播放器或音响系统,可以通过投影仪的多个输入端口进行连接。
13.测试投影效果
在完成所有连接后,打开台式电脑和投影仪,播放一段视频或显示一些图片,以确保投影效果正常。
14.调整画面尺寸
如果投影的画面尺寸不符合您的需求,您可以通过调整投影仪的焦距或移动投影仪来改变画面尺寸。
15.定期维护和清洁
为了保持良好的投影效果,定期清洁投影仪的镜头和通风孔,确保没有灰尘或污垢对其产生影响。
通过本文的指导,您应该能够轻松地将台式电脑与投影仪连接起来,并享受到无缝投影的便利。请按照步骤进行操作,并根据您的具体设备和需求进行个性化调整。祝您在使用投影仪时取得良好的效果!