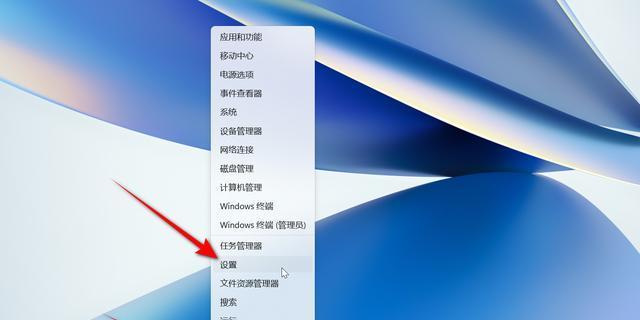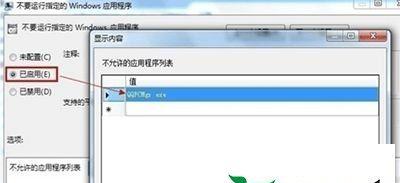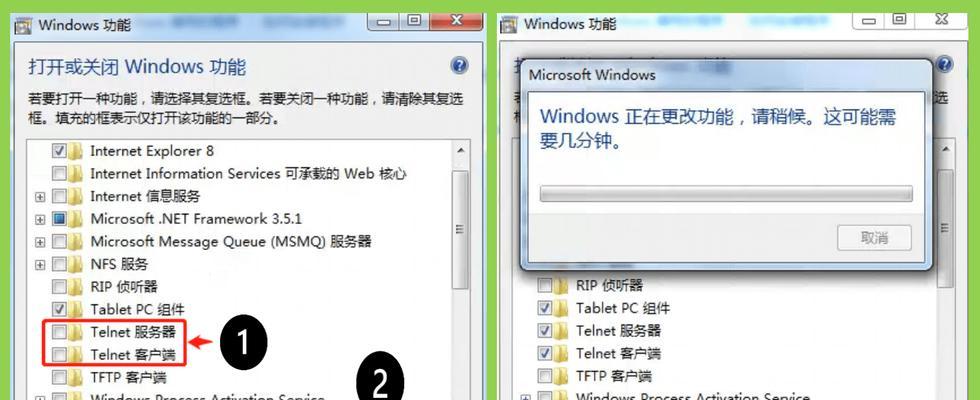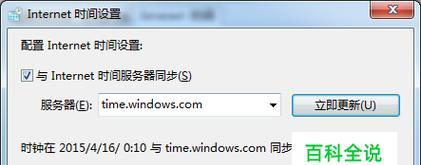任务管理器是Windows操作系统中一个非常重要的工具,可以帮助我们监控和管理系统中运行的进程、程序和服务。然而,很多用户并不熟悉任务管理器的打开方法,导致在处理电脑故障和优化系统性能时束手无策。本文将介绍多种打开任务管理器的方法,帮助读者更好地利用这一工具。
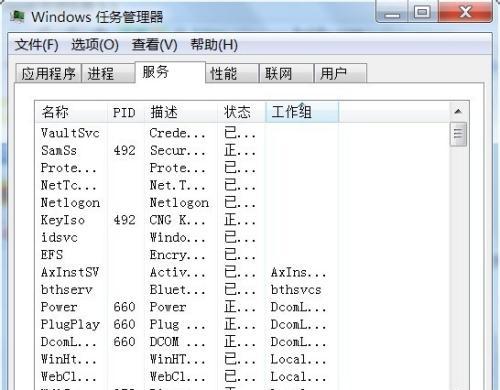
1.通过快捷键Ctrl+Shift+Esc打开任务管理器
按下键盘上的Ctrl+Shift+Esc组合键,即可直接打开任务管理器。这是最快速、最直接的方法之一,适用于大多数Windows版本。
2.通过右键点击任务栏打开任务管理器
将鼠标光标移动到任务栏上的任意空白位置,右键点击后,在弹出的快捷菜单中选择“任务管理器”,即可打开任务管理器。
3.通过Ctrl+Alt+Delete组合键打开安全选项界面,再选择任务管理器
按下键盘上的Ctrl+Alt+Delete组合键,会弹出安全选项界面,在该界面中选择“任务管理器”,即可打开任务管理器。
4.通过搜索栏打开任务管理器
点击Windows操作系统左下角的搜索栏,输入“任务管理器”,然后在搜索结果中点击“任务管理器”,即可打开任务管理器。
5.通过运行对话框打开任务管理器
按下Win+R键,打开运行对话框,输入“taskmgr”,然后点击“确定”按钮,即可打开任务管理器。
6.通过开始菜单打开任务管理器
点击Windows操作系统左下角的开始菜单,找到“Windows系统”文件夹,在该文件夹中选择“任务管理器”,即可打开任务管理器。
7.通过系统文件夹打开任务管理器
打开Windows资源管理器,进入C盘(或其他系统盘)的Windows文件夹,找到System32文件夹,在该文件夹中找到并双击“taskmgr.exe”文件,即可打开任务管理器。
8.通过CMD命令行打开任务管理器
按下Win+R键,打开运行对话框,输入“cmd”,然后点击“确定”按钮,进入CMD命令行界面。在命令行中输入“taskmgr”,然后按下回车键,即可打开任务管理器。
9.通过控制面板打开任务管理器
点击Windows操作系统左下角的开始菜单,选择“设置”选项,进入控制面板。在控制面板中找到并点击“系统和安全”选项,然后选择“管理工具”,最后在“任务计划程序”中点击“任务管理器”,即可打开任务管理器。
10.通过快速访问菜单打开任务管理器
在桌面上点击空白位置,选择“新建”选项,然后选择“快捷方式”。在弹出的创建快捷方式对话框中,输入“taskmgr.exe”并点击“下一步”,随后输入快捷方式的名称并点击“完成”,即可在桌面上创建一个快捷方式。每次需要打开任务管理器时,只需双击该快捷方式即可。
11.通过命令提示符打开任务管理器
按下Win+R键,打开运行对话框,输入“cmd”,然后点击“确定”按钮,进入CMD命令行界面。在命令行中输入“starttaskmgr”,然后按下回车键,即可打开任务管理器。
12.通过系统托盘图标打开任务管理器
在系统托盘中找到任务管理器图标(通常是一个齿轮或一个方框),右键点击该图标,在弹出的菜单中选择“启动任务管理器”即可打开任务管理器。
13.通过运行系统文件打开任务管理器
按下Win+R键,打开运行对话框,输入“shell:system”,然后点击“确定”按钮。在弹出的系统文件夹中找到并双击“taskmgr.exe”文件,即可打开任务管理器。
14.通过WindowsPowerShell打开任务管理器
按下Win+R键,打开运行对话框,输入“powershell”,然后点击“确定”按钮,进入WindowsPowerShell界面。在命令行中输入“Start-Processtaskmgr.exe”,然后按下回车键,即可打开任务管理器。
15.通过快速启动栏打开任务管理器
将任务管理器的快捷方式拖动到任务栏的快速启动栏上,每次需要打开任务管理器时,只需点击快速启动栏上的图标即可打开。
任务管理器作为Windows操作系统中的一项重要工具,掌握其打开方法对于故障排查和系统优化至关重要。本文介绍了多种打开任务管理器的方法,读者可以根据自己的需求选择适合自己的方法来打开任务管理器,并能更好地利用这一工具来提升电脑使用体验。
Windows任务管理器
Windows任务管理器是一款内置于Windows操作系统中的实用工具,可以让用户监控和管理电脑上运行的进程、性能、应用程序和服务。无论是关闭不响应的程序,还是查看系统资源占用情况,都可以通过打开任务管理器轻松完成。本文将介绍多种方法,帮助读者快速找到Windows任务管理器。
通过快捷键Ctrl+Shift+Esc打开任务管理器
按下并同时按住键盘上的Ctrl、Shift和Esc键,就可以直接打开任务管理器。
使用Ctrl+Alt+Del组合键打开任务管理器
按下并同时按住键盘上的Ctrl、Alt和Del键,然后选择“任务管理器”,即可打开任务管理器。
通过右键点击任务栏打开任务管理器
在任务栏上空白处右键点击,弹出菜单中选择“任务管理器”,即可快速打开任务管理器。
通过开始菜单打开任务管理器
点击屏幕左下角的开始按钮,在弹出的开始菜单中找到“Windows系统”文件夹,在其中找到并点击“任务管理器”即可。
通过搜索功能打开任务管理器
点击屏幕左下角的搜索按钮(具有放大镜图标),在搜索框中输入“任务管理器”,然后在搜索结果中点击“任务管理器”即可。
使用运行窗口打开任务管理器
按下并同时按住键盘上的Win+R键,弹出运行窗口后输入“taskmgr”并点击“确定”按钮,即可打开任务管理器。
通过CMD命令打开任务管理器
按下并同时按住键盘上的Win+X键,弹出快速访问菜单后选择“命令提示符(管理员)”,在打开的命令提示符窗口中输入“taskmgr”并按下回车键,即可打开任务管理器。
使用PowerShell命令打开任务管理器
按下并同时按住键盘上的Win+X键,弹出快速访问菜单后选择“WindowsPowerShell(管理员)”,在打开的PowerShell窗口中输入“taskmgr”并按下回车键,即可打开任务管理器。
通过系统文件夹打开任务管理器
在资源管理器中定位到“C:\Windows\System32”文件夹,找到并双击打开“taskmgr.exe”文件,即可启动任务管理器。
使用桌面右键菜单打开任务管理器
在桌面上任意位置右键点击,弹出菜单中选择“任务管理器”,即可打开任务管理器。
通过命令行打开任务管理器
打开命令提示符窗口或PowerShell窗口,输入“taskmgr”并按下回车键,即可打开任务管理器。
通过运行系统命令打开任务管理器
按下并同时按住键盘上的Win+R键,弹出运行窗口后输入“taskmgr.exe”并点击“确定”按钮,即可打开任务管理器。
使用系统托盘图标右键菜单打开任务管理器
在系统托盘中找到任务栏右侧的小箭头,点击展开隐藏的图标,然后右键点击任务管理器图标,在菜单中选择“打开任务管理器”,即可快速打开任务管理器。
通过注册表编辑器打开任务管理器
按下并同时按住键盘上的Win+R键,弹出运行窗口后输入“regedit”并点击“确定”按钮,打开注册表编辑器,在左侧导航栏中依次展开“HKEY_CURRENT_USER”、“Software”、“Microsoft”、“Windows”、“CurrentVersion”、“Policies”和“System”,然后在右侧窗口中找到名为“DisableTaskMgr”的键值,并将其设置为0,即可启用任务管理器。
通过第三方工具打开任务管理器
如果您对以上方法都不满意,还可以使用各种第三方工具来打开任务管理器,如ProcessExplorer、SystemExplorer等。
无论是初学者还是有经验的电脑用户,掌握打开任务管理器的方法是非常有用的。通过本文介绍的多种方法,您可以根据自己的习惯和需求快速打开任务管理器,更好地管理和优化您的Windows电脑。使用任务管理器,您可以轻松处理电脑上的各种进程和性能问题,提高工作效率,保持电脑的顺畅运行。希望本文对您有所帮助,祝您在使用Windows任务管理器时更加得心应手!