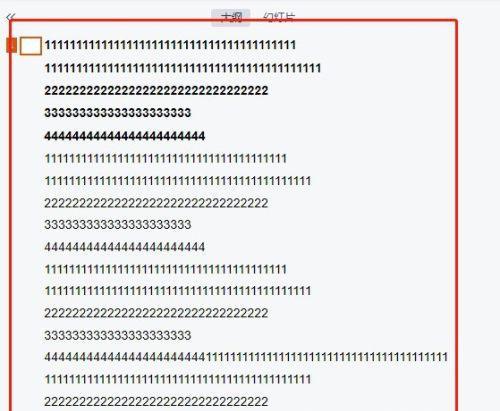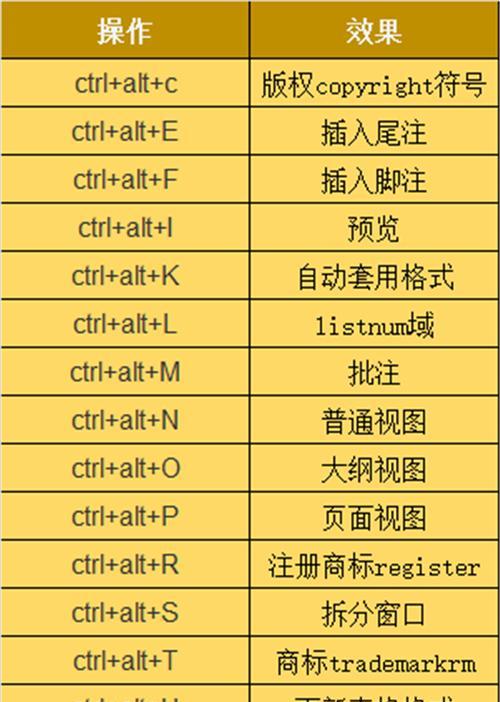Photoshop是一款强大的图像处理软件,通过巧妙地运用图层复制粘贴功能,可以极大地提高设计效率和创作灵感。本文将介绍使用Photoshop复制粘贴图层的技巧,帮助你更好地应用于设计工作中。
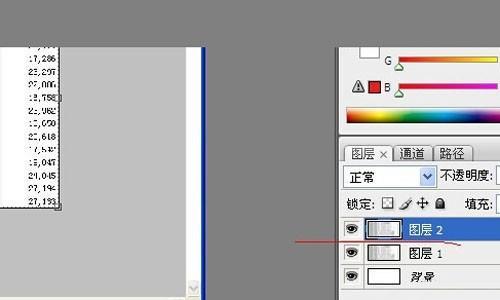
段落
1.复制粘贴基础:了解图层复制粘贴的基本操作步骤和快捷键。
在Photoshop中,你可以通过按下Ctrl/Command+C复制图层,再按下Ctrl/Command+V粘贴图层。也可以使用鼠标右键点击图层,在弹出的菜单中选择复制和粘贴选项。
2.快速复制整个图层:利用快捷键一步复制整个图层。
在选中图层后,按下Ctrl/Command+J即可快速复制整个图层。这对于需要在设计中保留原始图层的情况非常有用。
3.复制特定区域:使用选区工具精确复制指定区域的图层。
在选中图层后,使用矩形选框工具、椭圆选框工具或其他任意选区工具,将要复制的区域选中,然后按下Ctrl/Command+C进行复制。
4.粘贴为新图层:将复制的内容粘贴为新的图层。
复制内容后,按下Ctrl/Command+V可以将其粘贴到当前图层中,按下Ctrl/Command+Shift+V则可以将其粘贴为新的图层。这个功能可以有效地保持原始图层的完整性。
5.图层样式的复制粘贴:保留图层样式的同时复制粘贴图层。
在复制图层时,可以选择复制其样式,以便在粘贴时保留图层样式。在复制前,右键点击图层,在弹出菜单中选择“复制图层样式”。粘贴时选择“粘贴图层样式”。
6.粘贴到特定位置:将复制的图层精确地粘贴到指定位置。
复制内容后,可以使用移动工具将其粘贴到指定位置。同时按住Shift键可以确保水平或垂直方向上的准确粘贴。
7.图层的平铺复制:将图层快速平铺复制填充整个画布。
在选中图层后,按下Ctrl/Command+Shift+Alt/Option+T可以快速平铺复制图层,并通过变换工具调整位置和尺寸,从而填充整个画布。
8.复制粘贴图层样式:将一个图层的样式应用到其他图层上。
在复制一个拥有特定样式的图层后,可以通过右键点击其他图层,在弹出菜单中选择“粘贴图层样式”,快速将样式应用到其他图层。
9.透明度和混合模式的复制粘贴:复制粘贴图层的透明度和混合模式。
在复制图层后,透明度和混合模式也会一同复制。这意味着你可以轻松地将一个图层的效果应用到其他图层上。
10.转换为智能对象:将复制的内容转换为智能对象,以便后续编辑和修改。
复制内容后,右键点击选择“转换为智能对象”,这样你就可以在复制的基础上进行进一步的编辑和修改,而不会影响到原始图层。
11.粘贴到新文档:将复制的图层粘贴到一个全新的文档中。
复制内容后,可以通过创建一个新的文档,在其中进行粘贴。这对于需要将图层从一个设计项目转移到另一个项目中非常有用。
12.复制为形状图层:将复制的内容转换为矢量形状图层。
在复制内容后,右键点击选择“复制为形状图层”,可以将其转换为矢量形状图层,方便后续编辑和修改。
13.快捷键定制:自定义快捷键,提高图层复制粘贴的效率。
在Photoshop的偏好设置中,可以自定义图层复制粘贴的快捷键,根据自己的习惯来提高操作效率。
14.图层组的复制粘贴:复制和粘贴整个图层组。
在选中图层组后,按下Ctrl/Command+J可以快速复制整个图层组。这对于需要在设计中重复使用一组相关图层非常有用。
15.利用图层复制粘贴创造多样化设计效果的方法和技巧。
掌握了图层复制粘贴的技巧后,可以尝试在设计中创造多样化的效果。通过复制和粘贴不同的元素,创建重复和对称的图案,或者利用复制后的图层叠加效果,制作出独特的视觉效果。
通过掌握Photoshop的图层复制粘贴技巧,你可以更高效地进行设计工作。无论是快速复制整个图层、精确复制特定区域,还是保留样式和透明度,甚至是应用到其他图层上,这些技巧将为你的设计带来更多的灵感和创意。同时,根据自己的需要和喜好,可以进行快捷键定制,提高操作效率。尽情发挥你的想象力,利用图层复制粘贴功能创造出多样化的设计效果吧!
利用PS复制粘贴图层打造独特主题
在当今社交媒体和个人创作充斥的时代,寻求独特和个性化的方式来表达自己是至关重要的。而Photoshop作为一款强大的图像处理软件,提供了丰富的功能供我们发挥创造力。本文将介绍如何利用Photoshop的复制粘贴功能,将图层复制并粘贴到新的画布中,从而打造出独特的主题。
1.了解复制粘贴的基础操作
通过简单的快捷键或菜单选项,我们可以轻松实现在Photoshop中复制和粘贴图层。只需选择要复制的图层,按下Ctrl+C进行复制,然后按下Ctrl+V进行粘贴,即可将图层复制到新的位置。
2.打造层次丰富的叠加效果
通过复制并粘贴图层,我们可以在新的画布中创建多个重叠的图层。通过调整这些图层的透明度、混合模式和颜色,可以打造出层次丰富的独特叠加效果,使主题更加引人注目。
3.利用复制粘贴实现镜像效果
通过将图层复制粘贴并水平或垂直翻转,我们可以创建出完美对称的镜像效果。这种镜像效果能够吸引观众的眼球,让主题更加有趣和引人入胜。
4.创建剪影效果突出主题
通过将图层复制到新的画布中,然后调整亮度和对比度,我们可以创建出独特的剪影效果。这种效果可以突出主题的轮廓和形状,给人留下深刻的印象。
5.制作拼贴艺术展现多重主题
利用复制粘贴图层的功能,我们可以将多个不同主题的图层组合在一起,创作出令人惊叹的拼贴艺术。这种多重主题的展现方式不仅能够吸引人们的注意力,还能够传达出丰富多样的信息。
6.通过复制粘贴实现时间和空间的变化
借助Photoshop的复制粘贴功能,我们可以将同一个主题的不同图层复制并粘贴到不同的画布中,通过调整位置和大小,实现时间和空间的变化。这种变化可以为主题赋予更多的故事性和表现力。
7.利用复制粘贴创建主题的重复效果
通过反复复制粘贴相同的图层,我们可以创建出主题的重复效果。这种重复效果能够营造出独特的视觉冲击力,让主题更加引人注目。
8.通过复制粘贴调整主题的尺寸和比例
利用复制粘贴图层的功能,我们可以轻松调整主题的尺寸和比例。通过将图层复制到新的画布中,并改变其大小和形状,可以创造出独特的视觉效果。
9.利用复制粘贴实现图层融合和分离
通过复制并粘贴图层,我们可以实现图层融合和分离的效果。通过调整图层的透明度和叠加模式,可以将不同的图层融合在一起或分离开来,创造出独特的视觉效果。
10.通过复制粘贴创造出主题的对比效果
通过将图层复制到新的画布中,并调整其颜色、亮度和对比度,我们可以创造出独特的对比效果。这种对比效果能够使主题更加鲜明和突出。
11.利用复制粘贴进行图层的修饰和增强
通过复制并粘贴图层,我们可以对图层进行修饰和增强。通过添加阴影、高光和纹理等效果,可以使主题更加立体和生动。
12.利用复制粘贴实现图层的重组和排列
通过复制并粘贴图层,我们可以对图层进行重组和排列。通过调整图层的位置和顺序,可以创造出独特的布局和构图。
13.通过复制粘贴创作出主题的动态效果
利用复制粘贴图层的功能,我们可以轻松创作出主题的动态效果。通过复制并粘贴多个图层,并进行透明度和位置的调整,可以呈现出主题的流动和变化。
14.利用复制粘贴打造主题的背景效果
通过复制并粘贴图层,并调整其大小和位置,我们可以打造出独特的主题背景效果。这种背景效果能够为主题提供一个引人注目的视觉环境。
15.
通过巧用Photoshop的复制粘贴功能,我们可以轻松创建出独特的主题效果。无论是通过图层的叠加、镜像、剪影等效果,还是通过调整尺寸、融合、对比等操作,我们都能够创作出个性化的主题,展示自己的创造力和艺术才华。快来尝试吧!