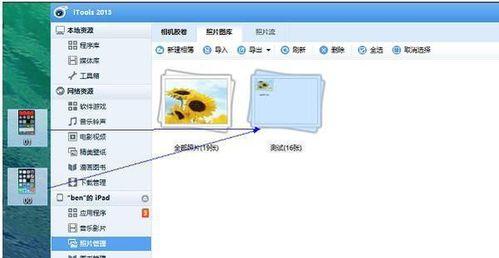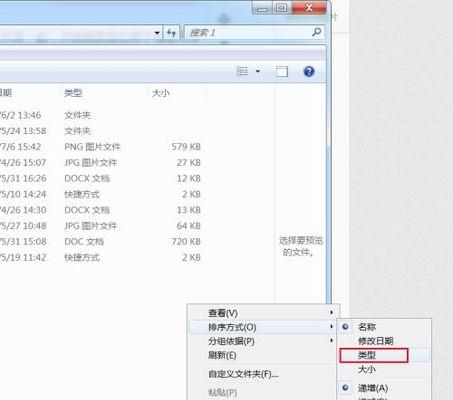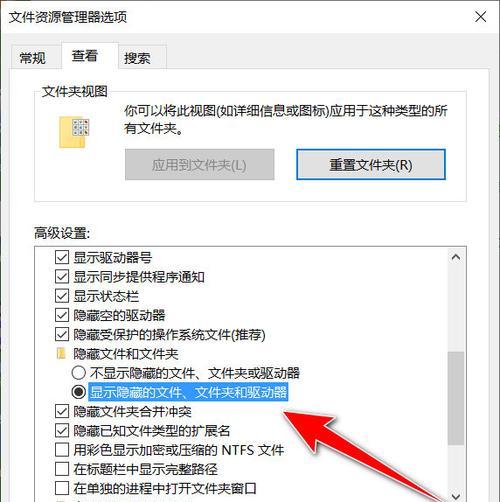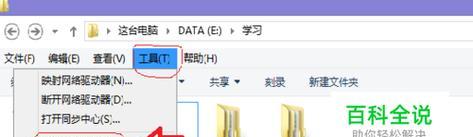在我们日常使用电脑的过程中,经常会使用到各种文件夹来管理我们的文件和资料。然而,电脑默认的文件夹图标可能会显得单调乏味,缺乏个性。幸运的是,我们可以通过更换自定义图标来为文件夹增添一丝亮色。本文将向大家介绍如何简单地实现这一目标,让你的文件夹焕然一新。
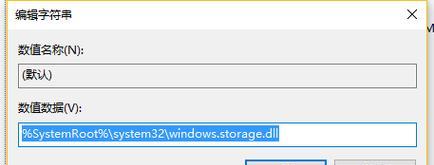
选择合适的图标
为了更换文件夹的图标,首先需要选择合适的图标。可以在网络上搜索免费或付费的图标资源网站,或者使用图标设计软件自行绘制。确保所选图标与文件夹内容或用途相符,从而更好地表达你所希望展示的个性和风格。
保存图标文件
在选择了合适的图标后,需要将其保存到电脑上,以便后续替换使用。可以将图标文件保存到任意一个你方便管理的位置,例如桌面或者专门创建的图标文件夹。
备份原有图标
在更换文件夹图标之前,为了避免无法找回原有图标或发生错误,建议先备份原有的文件夹图标。可以将原有图标复制到其他位置,或者通过截图保存原有图标的外观。
打开文件夹属性
要更换文件夹的图标,需要先打开该文件夹的属性窗口。可以通过右键单击文件夹,选择“属性”选项来进入属性窗口。
选择“自定义”选项
在文件夹属性窗口中,可以看到多个选项卡。选择“自定义”选项卡,这里可以对文件夹的外观进行个性化设置。
点击“更改图标”按钮
在自定义选项卡中,点击“更改图标”按钮。这将弹出一个新的窗口,用于选择和更换文件夹的图标。
浏览并选择自定义图标
在弹出的窗口中,可以看到一些默认提供的图标供选择。如果想使用自己下载或绘制的图标,可以点击“浏览”按钮,并导航到之前保存的图标文件所在位置。
确认更换图标
在选择了合适的自定义图标后,点击“确定”按钮进行确认。此时会返回到文件夹属性窗口。
应用更换的图标
在文件夹属性窗口中,点击“应用”按钮,将新的图标应用到文件夹上。此时,文件夹的图标将会立即更换为所选的自定义图标。
查看效果
更换完成后,可以通过打开该文件夹来查看效果。如果图标显示不正常或不生效,可以尝试重新选择合适的图标并应用。
批量更换图标
如果需要同时更换多个文件夹的图标,可以按住Ctrl键并逐一选择需要更换的文件夹,然后按照以上步骤进行操作。
还原原有图标
如果想恢复原有的文件夹图标,只需回到文件夹属性窗口中的“自定义”选项卡,点击“还原默认”按钮即可。
保存设置
在更换完图标后,记得点击“确定”按钮保存设置。这样,即使重新启动电脑或者注销用户,自定义的文件夹图标也将得到保留。
定期更新图标
随着时间推移,你可能会发现原先选择的自定义图标不再符合你的个性或需求。定期更新文件夹图标是一个不错的选择,以保持你的桌面整洁和个性化。
通过简单的步骤,我们可以轻松地为电脑文件夹更换自定义图标。只需选择合适的图标、保存、备份原有图标、打开文件夹属性、选择自定义选项卡、更改图标、应用,并定期更新,就能为你的文件夹增添一份个性和亮色。让我们的电脑桌面焕然一新!
电脑文件夹如何更换自定义图标
在电脑中,文件夹扮演着重要的角色,用于存储和组织我们的各种文件。然而,很多人对于电脑中的文件夹图标可能感到单调乏味。如果你想给文件夹增添一些个性,那么更换自定义图标就是一个不错的选择。本文将为你详细介绍如何更换电脑文件夹的自定义图标,让你的电脑界面焕然一新。
一、查找合适的自定义图标
二、创建一个新的文件夹用于存储自定义图标
三、找到要更换图标的文件夹
四、右键点击要更换图标的文件夹
五、选择“属性”选项
六、点击“自定义”选项卡
七、点击“更改图标”按钮
八、点击“浏览”按钮
九、在新打开的窗口中选择之前创建的存储自定义图标的文件夹
十、选择合适的图标文件并点击“打开”
十一、点击“确定”关闭所有对话框
十二、刷新你的文件夹图标显示
十三、应用更换后的自定义图标
十四、将其他文件夹的图标也更换为自定义图标
十五、
在电脑中,文件夹扮演着重要的角色,用于存储和组织我们的各种文件。然而,很多人对于电脑中的文件夹图标可能感到单调乏味。如果你想给文件夹增添一些个性,那么更换自定义图标就是一个不错的选择。本文将为你详细介绍如何更换电脑文件夹的自定义图标,让你的电脑界面焕然一新。
一、查找合适的自定义图标
要更换文件夹的自定义图标,首先需要找到合适的图标文件。你可以在网上搜索或者制作自己喜欢的图标,确保图标文件是.ico格式的。
二、创建一个新的文件夹用于存储自定义图标
为了方便管理和使用自定义图标,你可以在电脑中创建一个专门用于存储这些图标的文件夹。你可以选择一个容易访问且不易删除的位置,比如桌面或者特定的磁盘目录。
三、找到要更换图标的文件夹
在进行图标更换之前,你需要确定要更换图标的文件夹。可以是任何一个你希望个性化的文件夹,比如“文档”、“下载”等。
四、右键点击要更换图标的文件夹
在你确定要更换图标的文件夹上点击鼠标右键,会弹出一个菜单列表。
五、选择“属性”选项
在弹出的菜单列表中,选择“属性”选项,进入文件夹的属性设置界面。
六、点击“自定义”选项卡
在文件夹属性设置界面中,你会看到若干个选项卡。点击“自定义”选项卡,即可进入文件夹的自定义设置。
七、点击“更改图标”按钮
在自定义选项卡中,会有一个“更改图标”按钮,点击它可以打开图标更换的对话框。
八、点击“浏览”按钮
在图标更换对话框中,会有一个“浏览”按钮。点击它可以选择要更换的图标文件。
九、在新打开的窗口中选择之前创建的存储自定义图标的文件夹
在浏览按钮打开的窗口中,找到之前创建的用于存储自定义图标的文件夹。
十、选择合适的图标文件并点击“打开”
在存储自定义图标的文件夹中,选择你喜欢的图标文件,并点击“打开”按钮。
十一、点击“确定”关闭所有对话框
在图标更换对话框中,点击“确定”按钮,关闭对话框。
十二、刷新你的文件夹图标显示
为了使更换的图标立即生效,你需要刷新文件夹图标的显示。可以通过右键点击文件夹,在菜单列表中选择“刷新”选项。
十三、应用更换后的自定义图标
你会发现文件夹的图标已经更换为你之前选择的自定义图标。这样,你就成功地应用了自定义图标。
十四、将其他文件夹的图标也更换为自定义图标
如果你想将其他文件夹的图标也更换为自定义图标,只需要重复上述步骤即可。选择不同的文件夹,并在属性设置中进行图标更换。
十五、
通过以上的步骤,你可以轻松地更换电脑文件夹的自定义图标,给你的电脑界面增添一些个性和趣味。希望本文能对你有所帮助,祝你享受个性化的电脑体验。