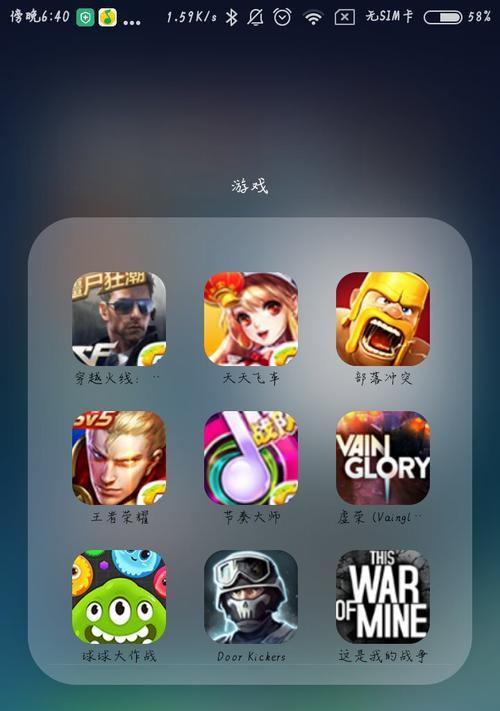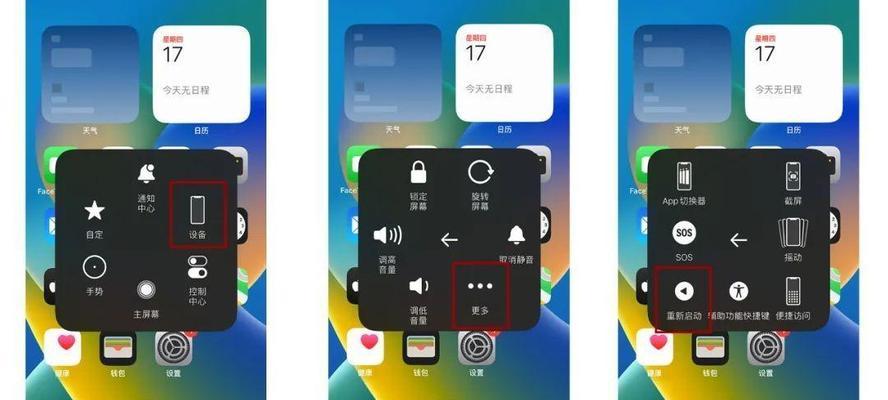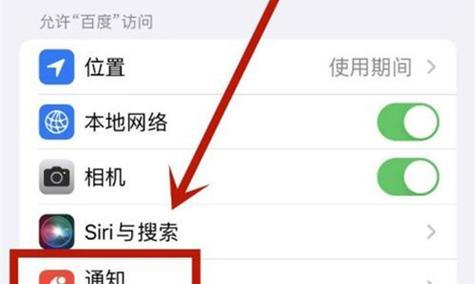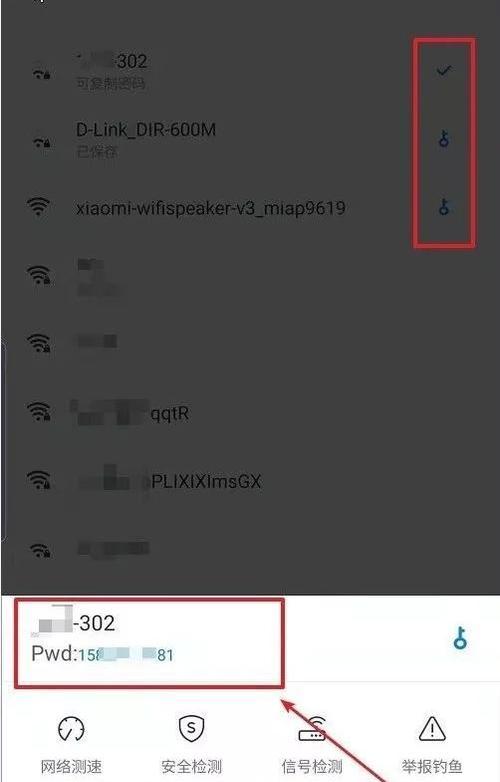近年来,iPhone成为人们生活中不可或缺的一部分。然而,在使用iPhone时,有时我们会不小心将重要的文件夹误删,给自己带来麻烦。本文将介绍几种方法,包括利用备份和第三方工具恢复被删除的文件夹,帮助用户解决这一问题。
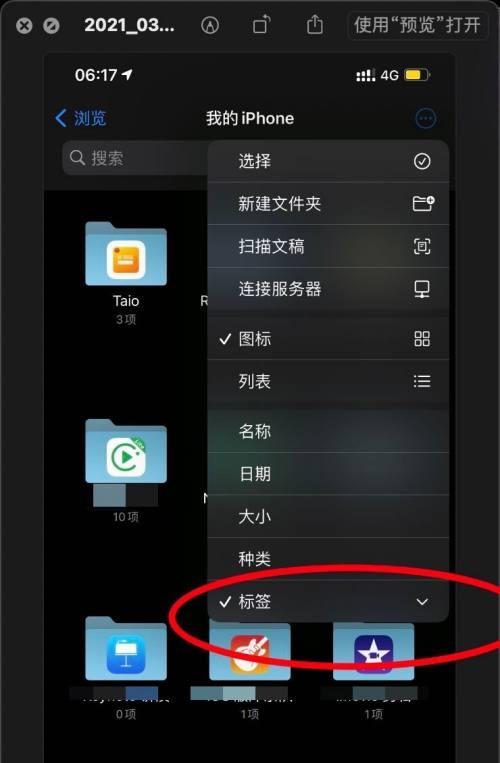
一:备份文件夹
打开iTunes或iCloud,并确保已经对iPhone进行了备份。如果您定期备份iPhone,那么您可以轻松地将误删的文件夹恢复到之前的状态。只需在iPhone设置中选择还原备份选项,选择您之前备份的日期,然后等待恢复完成即可。
二:利用iCloudDrive
如果您使用了iCloudDrive并启用了“恢复文件”,您可以尝试从iCloudDrive中恢复误删的文件夹。只需打开iCloudDrive应用程序,找到最近删除的文件夹,然后点击“恢复”选项。系统会将文件夹恢复到之前的位置,并且您可以继续使用它。
三:使用“最近删除”功能
iOS系统中有一个“最近删除”功能,它可以保存您最近删除的文件夹。只需打开“文件”应用程序,点击“最近删除”选项,您将看到最近删除的文件夹列表。选择您要恢复的文件夹,然后点击“恢复”按钮即可。
四:通过第三方工具恢复
如果以上方法都无法满足您的需求,您可以尝试使用一些第三方工具来恢复被删除的文件夹。iMobiePhoneRescue是一款备受好评的工具,它可以帮助用户从iPhone中恢复各种数据,包括误删的文件夹。只需将iPhone连接到电脑上,运行PhoneRescue,并选择“恢复误删数据”选项,然后按照指示操作即可。
五:在iTunes中恢复
另一种方法是使用iTunes来恢复被删除的文件夹。连接您的iPhone到电脑上,并打开iTunes。选择您的设备,然后点击“还原备份”选项。选择之前的备份,然后等待恢复完成。
六:使用iCloud备份
如果您使用了iCloud备份功能,您可以通过恢复iCloud备份来获取误删的文件夹。只需在iPhone设置中选择“通用”,然后点击“还原”选项,选择“从iCloud备份恢复”并选择之前的备份。等待恢复完成后,您的文件夹将重新出现在iPhone上。
七:通过恢复模式恢复
如果您的iPhone无法连接到iTunes或iCloud,并且您有充足的技术知识,您可以尝试将iPhone置于恢复模式下,并使用iTunes来恢复误删的文件夹。详细的步骤可以在苹果官方网站上找到。
八:利用文件恢复软件
除了第三方工具,一些文件恢复软件也可以帮助您找回被删除的文件夹。这些软件使用特殊的扫描算法来检索被删除的文件和文件夹,并将其恢复到您的iPhone上。只需在AppStore中搜索并下载适合您需求的文件恢复软件,然后按照软件的指示进行操作即可。
九:使用时间机器(Mac用户)
如果您是Mac用户,并且已经使用了时间机器来备份数据,那么您可以使用时间机器来恢复误删的文件夹。只需打开时间机器应用程序,选择您要恢复的时间点,然后找到被删除的文件夹并将其恢复到您的iPhone上。
十:避免误删文件夹的方法
为了避免将重要文件夹误删,您可以采取一些预防措施。定期备份您的iPhone数据,使用文件加密软件保护重要文件夹,定期清理无用的文件和文件夹,以及小心操作以避免意外删除。
十一:寻求专业帮助
如果您尝试了以上方法但仍无法恢复文件夹,那么可能需要寻求专业帮助。您可以联系苹果客户服务或专业的数据恢复公司,获得更多指导和解决方案。
十二:注意事项
在使用任何恢复方法之前,请确保您已经备份了重要数据。如果您不确定如何操作或担心可能对设备造成损坏,请先咨询专业人士。
十三:小结
无论是通过备份、iCloudDrive、第三方工具还是其他方法,恢复被误删的iPhone文件夹都是可行的。关键是根据您的情况选择适合的方法,并确保您的数据得到有效保护。
十四:了解文件夹恢复的重要性
误删文件夹可能会导致数据丢失和不便,因此了解文件夹恢复的方法对于每个iPhone用户都是必要的。掌握这些方法可以帮助您在需要时迅速解决问题,并确保您的数据得到及时的恢复。
十五:
虽然误删文件夹可能会给我们带来困扰,但是有多种方法可以帮助我们恢复这些文件夹。通过备份、使用第三方工具或者利用系统自带的功能,我们可以很容易地找回被删除的文件夹。记住,及时备份和小心操作是避免误删文件夹的重要步骤。
iPhone文件夹恢复方法大全
作为一款功能强大的智能手机,iPhone为我们的生活提供了很多便利,但有时我们可能会不小心将某个重要文件夹删除。这种情况下,我们应该如何恢复被移除的文件夹呢?本文将详细介绍iPhone文件夹恢复的方法,让您轻松找回误删除的文件夹。
一、使用iCloud备份恢复文件夹
1.关键字:iCloud备份
如果您在移除文件夹之前进行了iCloud备份,您可以通过还原备份来恢复被移除的文件夹。打开iPhone设置,点击您的AppleID,进入iCloud页面,选择“iCloud备份”,然后选择最新的备份进行还原。
二、通过iTunes恢复文件夹
2.关键字:iTunes恢复
如果您使用过iTunes进行备份,您可以通过iTunes来恢复被移除的文件夹。将iPhone连接到电脑上,打开iTunes,在设备页面中选择“还原备份”选项,选择最新的备份并开始恢复。
三、使用第三方数据恢复工具恢复文件夹
3.关键字:第三方数据恢复工具
如果您没有进行备份或者备份的内容不包含被移除的文件夹,您可以尝试使用一些第三方数据恢复工具来找回文件夹。这些工具可以扫描您的iPhone内存,找回被删除的文件夹。比较知名的工具有iMobiePhoneRescue、Dr.Fone等。
四、在iCloud网页上找回文件夹
4.关键字:iCloud网页
如果您启用了iCloud的同步功能,并且您还记得被移除文件夹中的文件名称,您可以尝试登录iCloud网页,在“已删除的项目”页面找回被移除的文件夹。
五、通过邮件附件找回文件夹
5.关键字:邮件附件
如果您将文件夹中的某些文件发送到电子邮件作为附件,您可以通过搜索邮件来找回这些附件,然后重新组建文件夹。
六、从其他设备或者云存储服务中找回文件夹
6.关键字:其他设备、云存储服务
如果您将文件夹中的文件保存在其他设备或者云存储服务上,您可以尝试在这些设备或服务上找回文件夹。
七、使用恢复工具从iTunes备份中提取文件夹
7.关键字:恢复工具、iTunes备份
如果您使用了恢复工具,如iMobiePhoneRescue,它可以从iTunes备份中提取被移除的文件夹,并帮助您恢复到iPhone上。
八、从最近删除中找回文件夹
8.关键字:最近删除
如果您误删除了文件夹,您可以在“最近删除”文件夹中找回被移除的文件夹。打开“文件”应用,点击“浏览”选项,选择“最近删除”,在这里您可以找到被删除的文件夹并恢复它们。
九、使用iCloudDrive找回文件夹
9.关键字:iCloudDrive
如果您将文件夹保存在iCloudDrive中,并启用了“桌面与文稿”文件夹同步功能,您可以尝试在iCloudDrive中找回被移除的文件夹。
十、在“相册”中找回文件夹
10.关键字:相册
如果您将文件夹中的照片保存在“相册”中,您可以打开“照片”应用,在“相册”选项中查找被删除的文件夹。
十一、在“备忘录”应用中找回文件夹
11.关键字:备忘录
如果您将文件夹中的备忘录保存在“备忘录”应用中,您可以打开该应用,在“已删除项目”选项中找回被移除的文件夹。
十二、使用文件恢复软件找回文件夹
12.关键字:文件恢复软件
如果您的iPhone已越狱,并且您安装了一些文件管理软件,如iFile,您可以使用这些软件来恢复被移除的文件夹。
十三、从iCloud照片库中找回文件夹
13.关键字:iCloud照片库
如果您在iCloud照片库中保存了文件夹,您可以尝试打开“照片”应用,在“最近删除”选项中找回被移除的文件夹。
十四、在“Notes”中找回文件夹
14.关键字:Notes
如果您将文件夹中的笔记保存在“Notes”中,您可以打开该应用,在“已删除项目”选项中找回被移除的文件夹。
十五、咨询苹果客服寻求帮助
15.关键字:苹果客服
如果您尝试了以上方法仍然无法找回被移除的文件夹,您可以联系苹果客服寻求帮助。他们可能会提供更专业的解决方案或者建议您进行更进一步的操作。
在日常使用中,误删除文件夹是一种常见情况。然而,不要惊慌,因为有多种方法可以帮助您恢复被移除的文件夹。无论您使用iCloud备份、iTunes还原、第三方工具,还是从其他设备、云存储服务中找回文件夹,或者通过邮件附件、最近删除、iCloudDrive等方式找回文件夹,本文都为您提供了全面的指导。如果所有方法都不起作用,不要忘记咨询苹果客服寻求帮助。祝您成功找回误删除的文件夹!