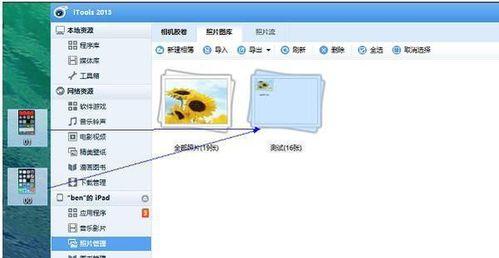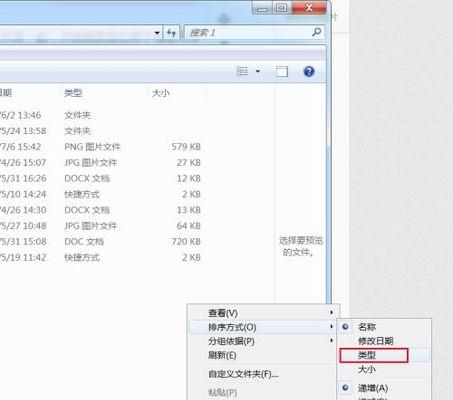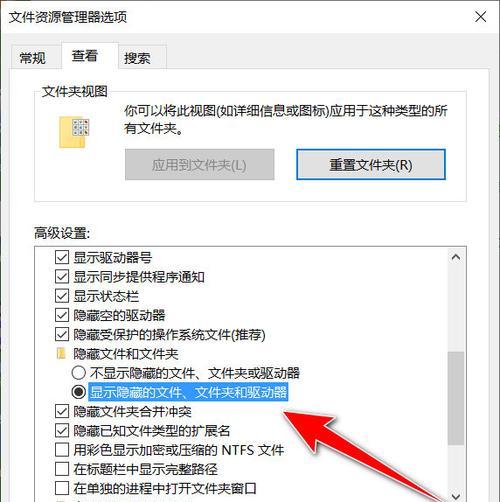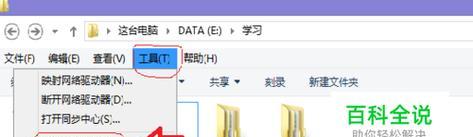在使用电脑的过程中,我们有时会将一些私密的文件夹隐藏起来,但有时又需要找回这些隐藏的文件夹。本文将详细介绍如何通过简单的操作,快速找回并显示隐藏的文件夹。
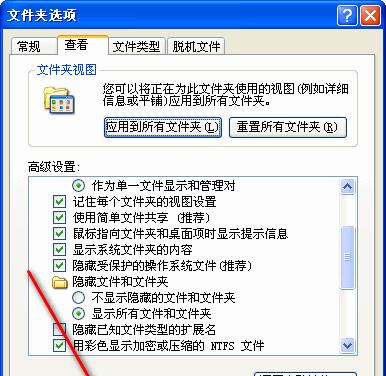
通过文件资源管理器显示隐藏文件夹
利用文件资源管理器中的设置选项,可以轻松找回隐藏的文件夹。首先打开文件资源管理器,然后选择“查看”选项,接着点击“选项”按钮,在弹出的对话框中选择“更改文件和文件夹的搜索选项”。
设置文件资源管理器显示隐藏文件
在“文件和文件夹”选项卡下,找到“隐藏的文件和文件夹”一栏,选择“显示隐藏的文件、文件夹和驱动器”,并取消勾选“隐藏受保护的操作系统文件(推荐)”。
使用快捷键显示隐藏文件夹
在Windows操作系统中,可以通过按下“Win+E”组合键快速打开资源管理器。接着按下“Alt”键,在菜单栏中选择“工具”,然后点击“文件夹选项”。
通过控制面板找回隐藏的文件夹
打开控制面板,选择“外观和个性化”选项,然后点击“文件夹选项”。在弹出的对话框中,选择“查看”选项卡,在“高级设置”中找到“隐藏已知文件类型的扩展名”和“隐藏受保护的操作系统文件(推荐)”,将其取消勾选。
使用命令提示符显示隐藏文件夹
打开命令提示符,输入命令“attrib-h-r-s/s/d文件夹路径”,将其中的“文件夹路径”替换为需要显示的隐藏文件夹所在路径,然后按下回车键。
利用注册表修改设置显示隐藏文件夹
打开注册表编辑器,找到以下注册表项:“HKEY_CURRENT_USER\Software\Microsoft\Windows\CurrentVersion\Explorer\Advanced”,将右侧窗口中的“Hidden”数值数据改为“1”。
通过第三方工具显示隐藏文件夹
有一些第三方软件可以帮助我们快速找回并显示隐藏的文件夹,比如“WiseFolderHider”、“FreeHideFolder”等。
重新启动电脑显示隐藏文件夹
有时在进行以上设置后,需要重新启动电脑才能使设置生效。重启后,隐藏的文件夹将会显示出来。
注意事项:查看文件夹属性
在找回隐藏文件夹之前,需要确保已经正确设置了文件夹属性。右击文件夹,选择“属性”,在“属性”对话框中找到“属性”选项卡,取消勾选“隐藏”。
注意事项:检查文件夹路径
有时我们无法找回隐藏的文件夹是因为文件夹路径错误。请确保输入的文件夹路径正确无误。
注意事项:查看磁盘空间
有时隐藏的文件夹因为所在磁盘空间不足而无法显示。请确保所在磁盘有足够的空间来显示隐藏的文件夹。
注意事项:防止误删除
在显示隐藏文件夹之后,注意不要误删文件夹内重要的文件。请谨慎操作,以免造成数据丢失。
注意事项:防止病毒感染
显示隐藏文件夹后,要注意及时更新杀毒软件,并定期进行全盘扫描,以防止病毒感染隐藏的文件夹。
注意事项:备份重要文件
在进行显示隐藏文件夹操作之前,建议先备份重要文件,以防意外情况导致文件丢失。
通过本文介绍的多种方法,您可以轻松找回并显示隐藏的文件夹。在操作过程中,请注意设置正确的文件夹属性、检查文件夹路径和磁盘空间、防止误删除和病毒感染,并定期备份重要文件,以保证数据的安全和完整性。
揭秘隐藏文件夹的神秘面纱
隐藏文件夹是一种常用的保护个人隐私的方法,然而,当我们需要找回隐藏的文件夹时,却常常束手无策。本文将以手把手教你隐藏的文件夹显示出来为主题,为大家分享一些简单有效的方法。
一、如何显示隐藏文件夹
通过修改文件夹选项,可以轻松显示隐藏文件夹,具体步骤如下:
1.打开“文件资源管理器”,点击左上角的“工具”菜单。
2.在下拉菜单中选择“文件夹选项”。
3.在弹出的对话框中选择“查看”选项卡。
4.在“高级设置”中找到“隐藏已知文件类型的扩展名”这一项,取消勾选。
5.同样在“高级设置”中找到“不显示隐藏的文件、文件夹和驱动器”这一项,点击“应用”按钮后取消勾选。
6.点击“确定”按钮保存设置。
二、通过快捷键显示隐藏文件夹
如果你觉得上述方法繁琐,还可以通过快捷键进行操作,具体步骤如下:
1.打开“文件资源管理器”。
2.按下“Alt”键,点击“工具”菜单,选择“文件夹选项”。
3.在弹出的对话框中选择“查看”选项卡。
4.按下“H”键,然后按下“Enter”键,即可直接显示隐藏文件夹。
三、通过命令提示符显示隐藏文件夹
除了以上的方法,还可以通过命令提示符来显示隐藏文件夹,具体步骤如下:
1.按下“Win+R”组合键打开运行窗口。
2.输入“cmd”并按下“Enter”键,打开命令提示符。
3.在命令提示符中输入“attrib-s-h-r文件夹路径”,其中“文件夹路径”为需要显示的隐藏文件夹的路径,按下“Enter”键执行命令。
4.刷新文件资源管理器,即可看到隐藏文件夹已显示出来。
四、通过注册表编辑器显示隐藏文件夹
如果以上方法都无法找回隐藏的文件夹,可以尝试通过编辑注册表来实现,具体步骤如下:
1.按下“Win+R”组合键打开运行窗口。
2.输入“regedit”并按下“Enter”键,打开注册表编辑器。
3.在左侧导航栏中依次展开“HKEY_CURRENT_USER”→“Software”→“Microsoft”→“Windows”→“CurrentVersion”→“Explorer”,找到名为“Advanced”的项。
4.右键点击“Advanced”,选择“新建”→“DWORD(32位)值”。
5.将新建的值命名为“Hidden”,并将其数值设为“1”。
6.关闭注册表编辑器,重新打开文件资源管理器,即可看到隐藏文件夹已显示出来。
五、
通过上述方法,我们可以轻松地将隐藏的文件夹显示出来,无论是通过修改文件夹选项、使用快捷键、命令提示符还是编辑注册表,都能有效地找回丢失的文件夹。但需要注意的是,在操作过程中要小心谨慎,避免误操作或删除重要文件。希望本文能对大家解决隐藏文件夹显示问题提供一些帮助。