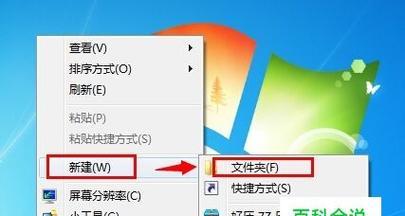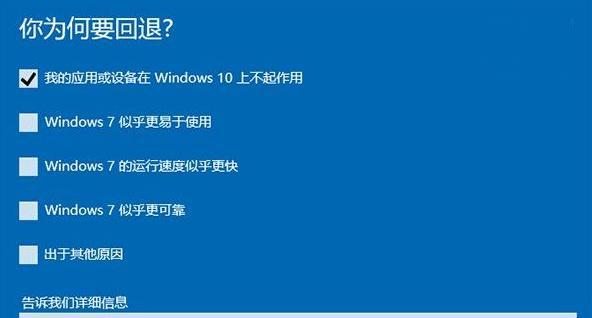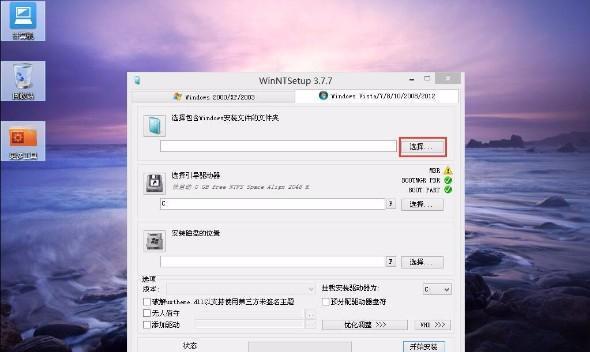作为Windows7操作系统中的一项重要功能,输入法在日常使用中扮演着至关重要的角色。在Win7系统中,通过正确的设置,可以使得输入法更加高效和个性化,提升用户的使用体验。本文将详细介绍Win7输入法的设置步骤,帮助读者快速掌握如何优化自己的输入法。

1.设置默认输入法
在Win7系统中,首先需要设置默认输入法,以确保在任何场景下都能使用自己习惯的输入法。点击开始菜单,选择“控制面板”,然后找到“时钟、语言和区域”选项,在弹出的窗口中点击“区域和语言”选项。在弹出的窗口中选择“键盘和语言”选项,点击“更改键盘”按钮,选择自己需要的默认输入法。
2.添加其他输入法
如果需要使用多种语言进行输入,可以添加其他输入法。在“键盘和语言”窗口中点击“更改键盘”按钮,在弹出的窗口中选择“添加”按钮,然后选择需要添加的语言和对应的输入法,点击确定即可。
3.设置快捷键切换输入法
为了方便快速切换输入法,可以设置相应的快捷键。在“键盘和语言”窗口中点击“更改键盘”按钮,在弹出的窗口中选择“高级键盘设置”选项,在新弹出的窗口中选择“语言栏”选项卡,勾选“在任务栏显示语言栏”,然后点击“语言栏设置”按钮,在弹出的窗口中选择“按键设置”选项,设置自己喜欢的快捷键。
4.设置输入法词库
Win7系统中的输入法自带了一些常用词汇,但用户可以根据自己的需求添加个性化的词库。打开输入法界面,点击右下角的“设置”按钮,然后选择“词库管理”,在弹出的窗口中可以添加、删除或编辑词库。
5.自定义短语和快捷输入
为了提高输入速度和减少重复输入,可以自定义常用短语和快捷输入。在输入法界面中选择“设置”按钮,在弹出的窗口中选择“短语和快捷输入”,然后点击“添加”按钮,填写需要自定义的短语和对应的快捷输入。
6.设置拼音翻译
Win7输入法支持拼音翻译功能,可以根据个人喜好设置相关选项。在输入法界面中选择“设置”按钮,在弹出的窗口中选择“拼音翻译”,然后选择需要的拼音翻译方案。
7.设置手写输入
对于触摸屏设备,可以开启手写输入功能。在输入法界面中选择“设置”按钮,在弹出的窗口中选择“手写输入”,然后根据自己的设备类型和喜好进行相应的设置。
8.设置输入法外观
Win7输入法提供了多种外观主题供用户选择。在输入法界面中选择“设置”按钮,在弹出的窗口中选择“外观和窗口”,然后选择自己喜欢的外观主题。
9.设置输入法自动切换
如果需要根据不同应用程序自动切换输入法,可以进行相应的设置。在输入法界面中选择“设置”按钮,在弹出的窗口中选择“自动切换”,然后根据自己的需求设置相应选项。
10.设置输入法提示和纠错
为了提高输入准确性,可以开启输入法的提示和纠错功能。在输入法界面中选择“设置”按钮,在弹出的窗口中选择“提示和纠错”,然后根据自己的需求进行相应设置。
11.设置鼠标手势
Win7输入法支持鼠标手势功能,可以通过鼠标手势进行输入法的切换和操作。在输入法界面中选择“设置”按钮,在弹出的窗口中选择“鼠标手势”,然后根据自己的喜好进行相应设置。
12.设置云输入
Win7输入法支持云输入功能,可以将输入内容同步到云端,实现多设备之间的同步。在输入法界面中选择“设置”按钮,在弹出的窗口中选择“云输入”,然后根据自己的需求进行相应设置。
13.设置语音输入
对于支持语音输入的设备,可以开启语音输入功能。在输入法界面中选择“设置”按钮,在弹出的窗口中选择“语音输入”,然后根据自己的设备类型和喜好进行相应设置。
14.设置快速候选条
Win7输入法提供了快速候选条功能,可以在输入过程中快速选择候选词。在输入法界面中选择“设置”按钮,在弹出的窗口中选择“快速候选条”,然后根据自己的需求进行相应设置。
15.设置快速短信和邮件
为了提高输入效率,Win7输入法支持快速输入短信和邮件功能。在输入法界面中选择“设置”按钮,在弹出的窗口中选择“快速短信和邮件”,然后根据自己的需求进行相应设置。
通过对Win7输入法设置步骤的详细介绍,我们可以轻松掌握如何优化自己的输入法,提升输入效率和个性化定制。合理设置Win7输入法,将为我们的工作和生活带来便利和舒适。
Win7输入法设置步骤详解
作为操作系统中常用的输入法之一,Win7输入法的设置对于用户的使用体验和效率起到重要作用。本文将详细介绍Win7输入法的设置步骤,帮助读者快速进行个性化的配置。
段落
1.选择“控制面板”并打开:点击开始菜单,在搜索框中输入“控制面板”,然后点击打开。
-进入控制面板以便进行后续设置操作。
2.点击“区域和语言”选项:在控制面板中找到“区域和语言”选项,点击进入。
-打开区域和语言设置,可以进行更深入的个性化设置。
3.切换到“键盘和语言”标签页:在“区域和语言”设置界面,选择“键盘和语言”标签页。
-在这里可以对键盘布局、输入法和语言进行设置。
4.添加新的输入法:在“键盘和语言”标签页中,点击“添加”按钮,选择新的输入法。
-通过添加新的输入法,可以增加多种不同的输入方式。
5.设置默认输入法:在已添加的输入法列表中,选中想要设为默认的输入法,然后点击“设为默认”按钮。
-默认输入法将在系统启动时自动加载,方便快捷。
6.配置输入法选项:点击“高级键盘设置”按钮,进入输入法选项配置界面。
-可以根据个人需求对输入法进行更细致的设置和调整。
7.更改快捷键设置:在输入法选项配置界面中,点击“更改键盘快捷键”按钮。
-可以自定义不同输入法的快捷键,提高操作效率。
8.调整输入法预测设置:在输入法选项配置界面中,点击“文本服务和输入语言”链接。
-可以调整输入法的自动预测、联想和纠错等设置。
9.定义热键切换输入法:在输入法选项配置界面中,点击“切换键盘布局”按钮。
-可以为不同的输入法定义热键进行快速切换。
10.确认并保存设置:在进行完所有设置后,点击相应的“确认”和“保存”按钮。
-保存设置后,系统将根据你的个性化需求进行相应的调整和配置。
11.重新启动电脑:为了让设置生效,建议重新启动电脑。
-在重新启动后,设置的输入法配置将正常生效。
12.检查输入法是否成功设置:在系统重新启动后,打开任意文本编辑器,尝试输入文字。
-确认输入法是否成功设置并符合自己的预期。
13.重新调整输入法设置:如果在使用过程中发现需要进一步调整输入法设置,可以按照前面的步骤重新进行配置。
-输入法设置不是一成不变的,可以根据实际需求进行灵活调整。
14.掌握更多输入法技巧:除了基本的设置操作,还可以学习更多输入法技巧来提高使用效率。
-了解更多输入法的高级功能和快捷方式,可以更好地利用输入法工具。
15.享受个性化输入体验:通过合适的设置,让Win7输入法成为你个性化的好助手。
-通过个性化的输入法设置,提升输入速度和准确性,使日常操作更加便捷。
通过本文的介绍,读者可以了解到在Win7系统中如何进行输入法的个性化设置。通过逐步操作和详细说明,读者可以轻松地完成自己所需的输入法配置,提高日常使用的效率和体验。希望本文对大家有所帮助!