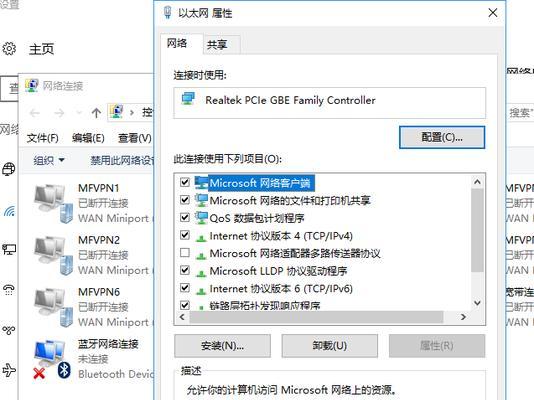局域网文件共享是一种方便快捷的方式,可以让多台电脑在同一网络内共享文件和资源。本文将介绍如何进行局域网文件共享的操作指南,帮助读者轻松实现文件共享,并提高工作和生活效率。
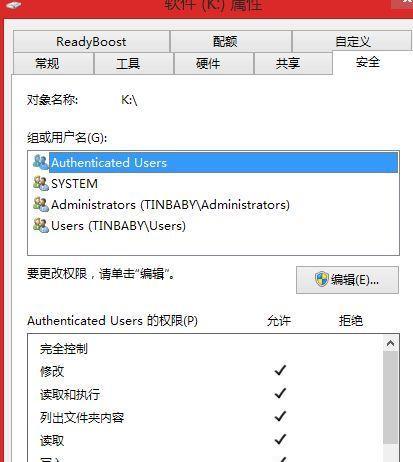
一、设置网络共享权限
1.设置共享文件夹权限
通过右键点击需要共享的文件夹,选择“属性”,进入“共享”选项卡,在“共享此文件夹”前打勾,然后点击“权限”,设置允许其他计算机访问该文件夹的权限。
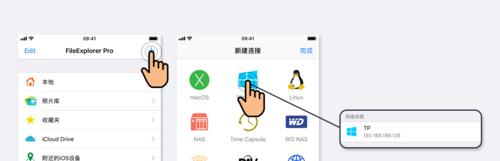
2.设置共享打印机权限
如果需要共享打印机,可以通过右键点击打印机,选择“共享”,勾选“共享此打印机”选项,并设置相应的访问权限。
二、创建局域网组
3.创建工作组
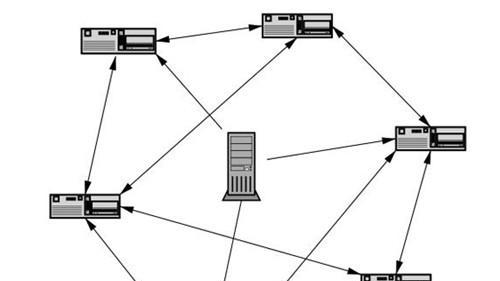
在开始菜单中,右键点击“计算机”,选择“属性”,然后点击“更改设置”,进入“计算机名、域和工作组设置”界面,在“计算机名”选项卡中点击“更改”,创建一个统一的工作组名称。
4.将所有计算机添加到工作组
所有需要参与文件共享的计算机都需要加入到同一工作组中。在“计算机名、域和工作组设置”界面中,点击“更改设置”,进入“计算机名”选项卡,点击“更改”,将计算机添加到指定的工作组中。
三、设置网络共享
5.共享文件夹
右键点击需要共享的文件夹,选择“属性”,进入“共享”选项卡,点击“高级共享”,勾选“共享此文件夹”,并设置共享名称和可访问的权限。
6.共享打印机
右键点击需要共享的打印机,选择“共享”,勾选“共享此打印机”,并设置共享名称和可访问的权限。
四、访问共享文件和打印机
7.访问共享文件夹
在资源管理器中输入共享文件夹路径,即可访问到共享的文件夹。也可以在“网络”中找到对应的工作组和计算机,然后双击进入访问。
8.访问共享打印机
在其他计算机上安装打印机驱动后,可以通过添加打印机的方式访问到共享的打印机。在“控制面板”中选择“设备和打印机”,点击“添加打印机”,选择网络打印机,找到对应的共享打印机并添加。
五、常见问题解决
9.访问权限问题
若无法访问共享文件夹,需要检查共享文件夹的权限设置是否正确,确保其他计算机具有访问权限。
10.网络连接问题
如果无法在网络中找到共享资源,可能是网络连接出现了问题。需要检查网络连接是否正常,确保各台电脑处于同一局域网内。
11.防火墙阻止访问
防火墙可能会阻止其他计算机访问共享资源,需要在防火墙设置中添加相应的例外规则,允许局域网内的访问。
六、局域网文件共享的优势
12.提高工作效率
通过局域网文件共享,可以方便快捷地在多台电脑之间共享文件和资源,提高工作效率和协作能力。
13.节省存储空间
不同电脑上的文件可以在局域网内共享,避免重复存储,节省存储空间。
14.方便快捷的打印
局域网文件共享可以让多台电脑共享打印机,方便快捷地实现打印任务,减少排队等待时间。
通过本文所介绍的局域网文件共享的操作指南,读者可以轻松实现文件和资源的共享,提高工作效率和生活品质。通过设置网络共享权限、创建局域网组、设置网络共享以及访问共享文件和打印机等步骤,可以让多台电脑实现快速便捷的文件共享。同时,局域网文件共享还具有提高工作效率、节省存储空间和方便快捷的打印等优势。