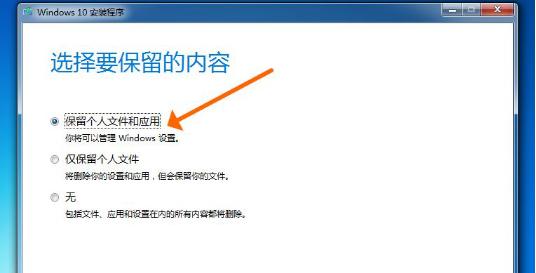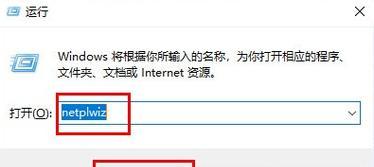在Win7操作系统中,默认情况下,桌面的文件夹路径是固定的,无法根据个人喜好进行更改。然而,通过一些简单的操作,我们可以轻松地将Win7的桌面默认路径更改为我们想要的路径,从而让我们的桌面更加个性化。
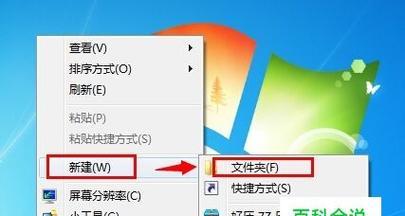
打开注册表编辑器
我们需要打开注册表编辑器来修改Win7的桌面默认路径。点击“开始”菜单,在搜索框中输入“regedit”,然后点击搜索结果中的“注册表编辑器”来打开该编辑工具。
导航至桌面路径
在注册表编辑器中,依次展开“HKEY_CURRENT_USER”→“Software”→“Microsoft”→“Windows”→“CurrentVersion”→“Explorer”→“ShellFolders”,然后点击“Desktop”。
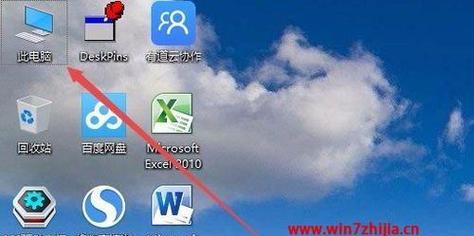
更改桌面路径数值
在右侧窗口中,可以看到名为“Desktop”的数值。双击这个数值,在弹出的对话框中更改路径为你想要的新路径。
重启资源管理器
在更改完桌面路径后,我们需要重启资源管理器才能使修改生效。按下“Ctrl+Shift+Esc”组合键打开任务管理器,找到“Windows资源管理器”进程,右键点击并选择“结束任务”,然后再点击“文件”→“新任务”,输入“explorer.exe”并点击“确定”来重启资源管理器。
检查新路径是否生效
重新打开资源管理器后,前往新设置的桌面路径,检查是否成功更改。如果桌面文件夹显示在新的路径下,那么你已成功更改桌面默认路径。
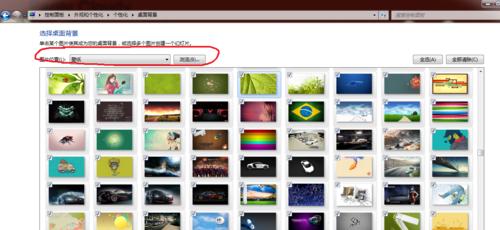
备份注册表
在进行以上操作之前,建议先备份注册表以防止意外情况发生。在注册表编辑器中,点击“文件”→“导出”,选择保存位置和文件名,然后点击“保存”按钮即可完成备份。
恢复默认路径
如果你想恢复到默认的桌面路径,可以在注册表编辑器中重新打开“ShellFolders”键,在右侧窗口中双击“Desktop”数值,并将数值恢复为原来的路径即可。
注意事项-谨慎操作
在进行任何注册表修改操作时,务必小心谨慎。一旦操作失误,可能导致系统故障或数据丢失。建议在修改注册表之前先备份重要数据,并在操作过程中保持谨慎。
修改路径的限制
需要注意的是,修改桌面路径之后,某些应用程序可能会受到影响,因为它们默认会将文件保存到桌面路径下。如果有这样的情况,可以手动修改应用程序的默认保存路径。
享受个性化的桌面
一旦成功将Win7的桌面默认路径更改为主题,你就可以根据个人喜好将桌面文件夹放置在任意位置,让你的桌面焕然一新,展示出独特的个性。
与他人分享方法
如果你认为这个方法很有用,不妨与你的朋友、家人分享。让更多的人了解如何在Win7中更改桌面默认路径,让他们也能轻松地拥有个性化的桌面。
了解其他个性化设置
Win7操作系统还有许多其他个性化设置,如更改壁纸、任务栏等。通过深入了解这些设置,你可以进一步打造出属于自己风格的操作界面。
探索其他操作系统
除了Win7,还有许多其他操作系统提供了丰富的个性化设置选项。如果你对桌面个性化有更多需求,可以尝试探索其他操作系统,寻找适合自己的系统。
关注系统安全
在进行任何操作之前,记得保持系统的安全性。定期更新操作系统,安装杀毒软件,并避免从不可信的来源下载文件,以确保系统的安全性和稳定性。
结语-享受独特桌面体验
通过将Win7的桌面默认路径更改为主题,我们可以轻松地实现个性化的桌面设置。不仅仅是更改路径,更是展示个人独特风格的一种方式。让我们享受这个简单而又有趣的操作,打造属于自己的独特桌面体验吧!
通过以上简单操作,我们可以将Win7的桌面默认路径更改为主题,让我们的桌面焕然一新。但在操作时要小心谨慎,务必备份注册表以及重要数据,并注意系统安全。希望本文能帮助你实现个性化的桌面设置,享受属于自己的独特桌面体验。