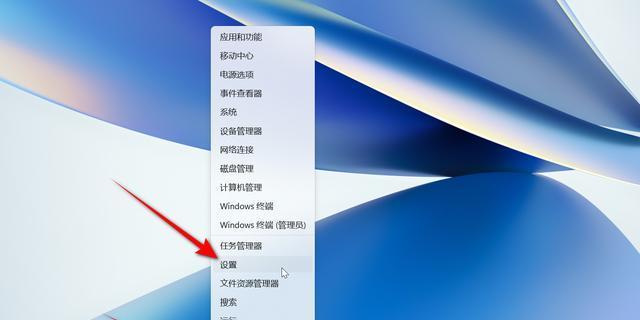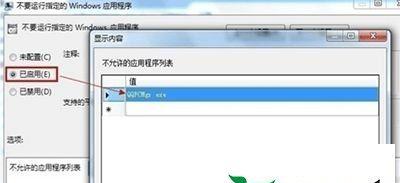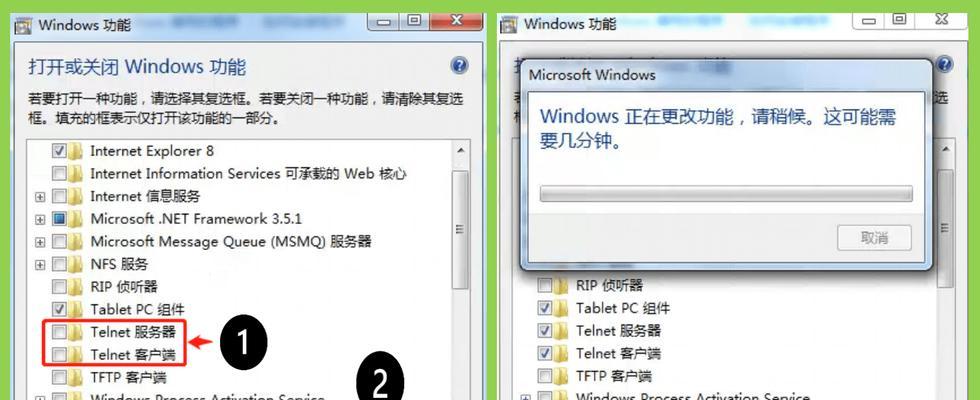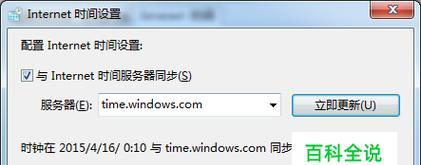在日常使用电脑的过程中,屏幕亮度的调节是一个非常常见的需求。有时候太亮会刺眼,而太暗又会影响视觉体验。本文将介绍如何使用Windows操作系统来轻松调节屏幕亮度,让你的电脑使用更加舒适。
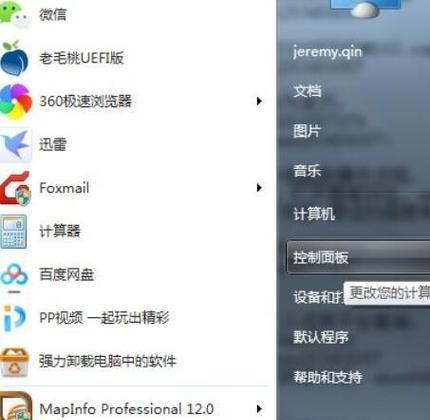
一、通过系统设置调节屏幕亮度
在Windows操作系统中,你可以通过系统设置来调节屏幕亮度。点击屏幕右下角的通知中心图标,然后点击“所有设置”图标,进入系统设置界面。
二、调节屏幕亮度的快捷键
除了通过系统设置调节屏幕亮度外,你还可以使用快捷键来完成这个操作。按下键盘上的“Fn”键,同时按下F1-F12键中的亮度调节符号键。
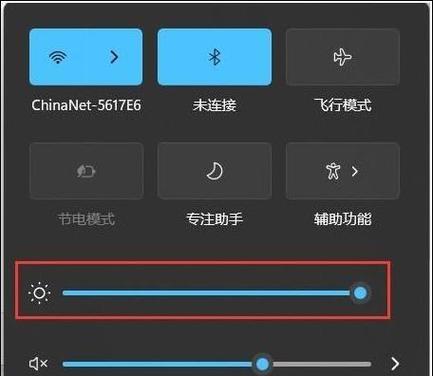
三、使用电源管理方案调节屏幕亮度
Windows操作系统还提供了电源管理方案来调节屏幕亮度。你可以选择不同的电源管理方案,例如“平衡”、“省电”或“高性能”,根据不同的需求来调整屏幕亮度。
四、使用图形驱动程序调节屏幕亮度
对于一些高级用户来说,他们可能会选择使用图形驱动程序来调节屏幕亮度。你可以打开图形驱动程序的设置界面,寻找屏幕亮度选项进行调整。
五、使用第三方软件调节屏幕亮度
如果你对系统设置和图形驱动程序不熟悉,也可以选择使用第三方软件来调节屏幕亮度。这些软件通常提供了更多的亮度调节选项和功能,让你可以更加精确地调整屏幕亮度。
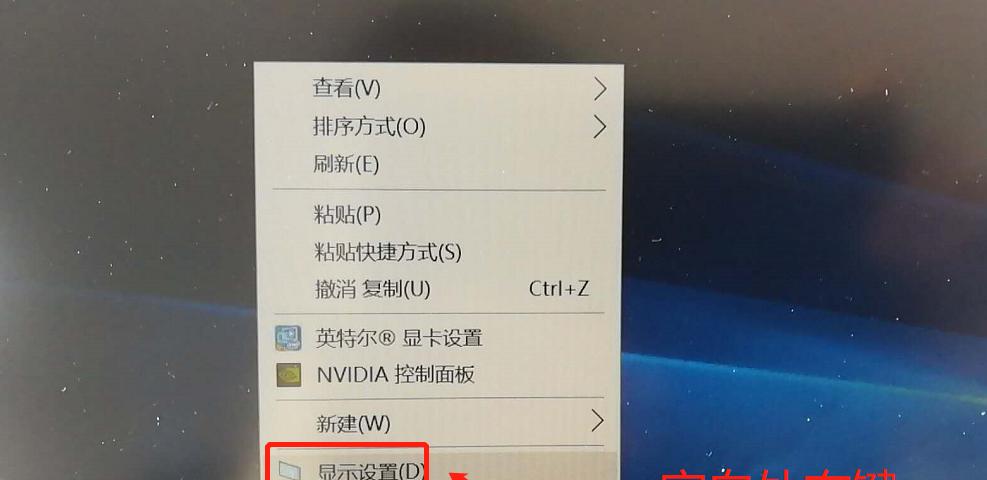
六、通过显示设置调节屏幕亮度
除了系统设置外,你还可以通过显示设置来调节屏幕亮度。在Windows操作系统中,右键点击桌面上的空白处,选择“显示设置”,进入显示设置界面。
七、使用屏幕亮度调节软件
如果你不喜欢通过系统设置或者显示设置来调节屏幕亮度,还可以选择使用专门的屏幕亮度调节软件。这些软件通常提供了更加细致的调节选项,让你可以根据具体情况来调整屏幕亮度。
八、使用快速操作中心调节屏幕亮度
Windows10操作系统提供了快速操作中心,可以方便地调节屏幕亮度。点击屏幕右下角的通知中心图标,然后点击“全部设置”图标,即可打开快速操作中心。
九、通过键盘调节屏幕亮度
如果你使用的是笔记本电脑,很可能会在键盘上找到专门的亮度调节按键。通过这些按键,你可以直接调节屏幕亮度,而无需通过其他的设置界面。
十、使用显示驱动程序调节屏幕亮度
除了图形驱动程序外,显示驱动程序也可以帮助你调节屏幕亮度。你可以打开显示驱动程序的设置界面,寻找与屏幕亮度相关的选项进行调整。
十一、使用显示器按钮调节屏幕亮度
如果你使用的是外接显示器,很可能会在显示器上找到专门的亮度调节按钮。通过这些按钮,你可以直接调节屏幕亮度,而无需通过任何软件或者系统设置。
十二、根据环境调节屏幕亮度
除了手动调节屏幕亮度外,Windows操作系统还提供了自动调节屏幕亮度的功能。你可以根据环境亮度的变化,让系统自动调整屏幕的亮度。
十三、使用命令行调节屏幕亮度
对于一些高级用户来说,他们可能会使用命令行来完成调节屏幕亮度的操作。通过运行特定的命令,你可以快速地调整屏幕亮度。
十四、通过注册表编辑器调节屏幕亮度
如果你对Windows操作系统非常熟悉,还可以通过注册表编辑器来调节屏幕亮度。这需要你有一定的计算机知识和技巧,小心操作以避免系统出错。
十五、
在本文中,我们介绍了多种方法来调节Windows操作系统中的屏幕亮度。无论你是普通用户还是高级用户,都可以根据自己的需求选择适合的调节方式。希望本文对你在日常使用电脑时调节屏幕亮度有所帮助。