在现代社会,隐私安全问题备受关注。为了保护个人信息的安全,设置一个强大的锁屏密码是非常必要的。本文将详细介绍Win10电脑锁屏密码的设置步骤,帮助读者更好地保护自己的电脑和隐私。
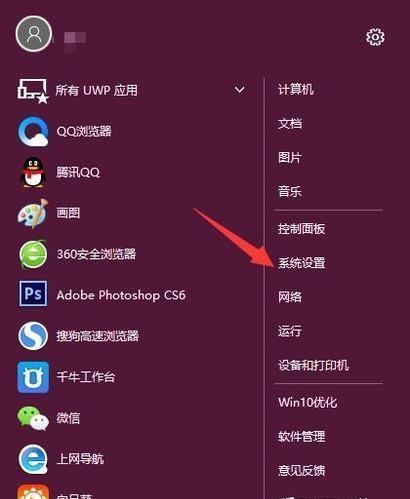
一:为什么要设置Win10电脑的锁屏密码?
设置一个强大的锁屏密码可以有效防止他人非法进入您的电脑,保护您的个人信息和隐私安全。在公共场合或与他人共用电脑时,锁屏密码也可以防止他人窥探您的私密文件和数据。
二:进入Win10电脑的“设置”界面
点击Win10电脑桌面左下角的“开始”按钮,选择“设置”图标进入系统设置界面。您也可以通过快捷键Win+I打开系统设置。

三:打开“账户”设置
在系统设置界面中,点击“账户”选项,进入账户设置界面。
四:选择“登录选项”
在账户设置界面中,选择左侧的“登录选项”选项卡,进入登录选项设置界面。
五:设置锁屏密码
在登录选项设置界面中,找到“密码”部分,点击“添加”按钮。系统会要求您输入当前的登录密码进行验证。

六:输入新的锁屏密码
在验证通过后,系统会弹出一个新的界面,要求您输入新的锁屏密码。为了保护您的电脑安全,建议您设置一个强度较高的密码,包含字母、数字和符号,并且长度不少于8位。
七:再次确认锁屏密码
为了避免输入错误,系统会要求您再次确认新设定的锁屏密码。请确保两次输入一致。
八:设置密码提示
为了方便记忆和使用,您可以选择设置一个密码提示。这将在您输入密码时显示,帮助您回忆密码。
九:保存设置
在完成锁屏密码的设置后,点击界面下方的“完成”按钮保存设置。
十:重新启动电脑
为了使新设定的锁屏密码生效,您需要重新启动电脑。
十一:锁屏密码的使用方法
当您的电脑进入休眠状态或长时间未使用时,系统会自动进入锁屏状态。此时,您需要输入设置的锁屏密码才能解锁电脑并继续使用。
十二:忘记锁屏密码怎么办?
如果您忘记了设置的锁屏密码,可以通过微软账户进行重置。点击登录界面下方的“重置密码”链接,按照系统指引操作即可。
十三:修改锁屏密码
如果您想修改已设置的锁屏密码,可以在“登录选项”设置界面中选择“更改”按钮,并按照系统指引操作。
十四:使用PIN码解锁
除了使用密码解锁,Win10电脑还支持使用PIN码进行解锁。在登录选项设置界面中,选择“PIN码”选项卡,并按照系统指引进行设置。
十五:
通过简单的几步设置,您可以为Win10电脑设置一个强大的锁屏密码,有效保护个人信息和隐私安全。同时,我们还介绍了忘记密码、修改密码以及使用PIN码解锁的方法,希望能够帮助到读者更好地使用和保护电脑。
