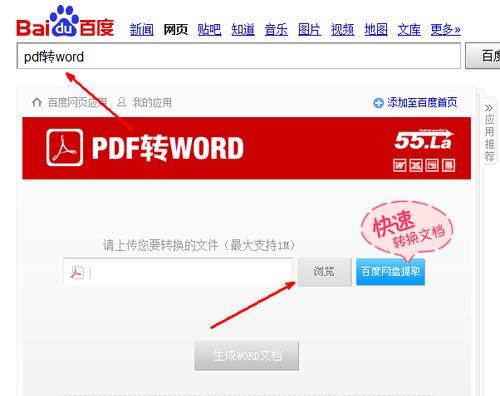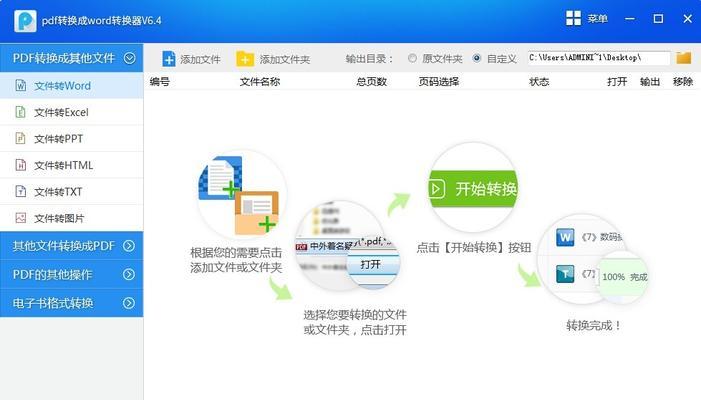在编辑文档时,页码是一个必不可少的元素。使用Word自动插入页码可以节省时间和精力,并确保页码的准确性。本文将介绍使用Word自动生成页码的操作指南,以帮助读者轻松应对文档页码的设置。
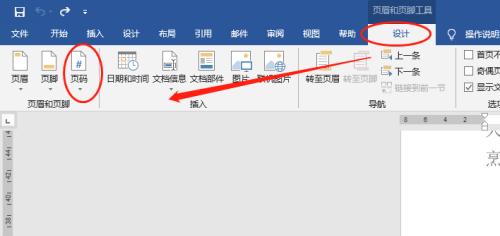
一、打开Word文档
在开始设置页码之前,首先打开需要进行页码设置的Word文档。
二、定位到页脚
定位到需要插入页码的位置,一般来说,页码通常会放置在页面的底部。
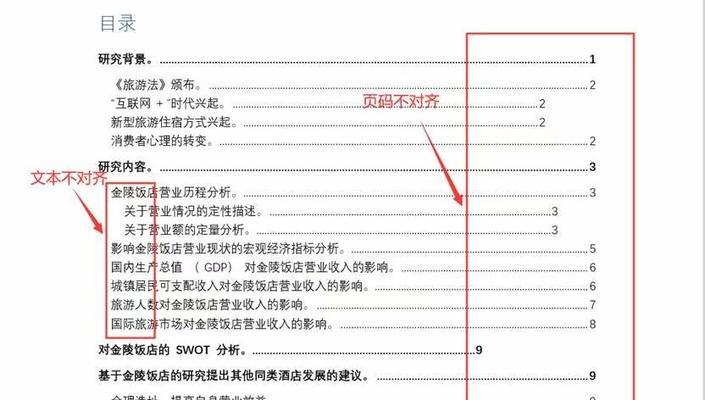
三、选择插入页码选项
在Word菜单栏的“插入”选项中,找到“页码”选项,并点击打开页码设置窗口。
四、选择合适的样式
在页码设置窗口中,可以选择不同的样式来呈现页码。根据需求选择合适的样式,并点击确定。
五、编辑页眉和页脚
为了更好地展示页码,我们可以添加页眉和页脚。在Word菜单栏的“视图”选项中,找到“页眉和页脚”选项,并点击打开编辑界面。
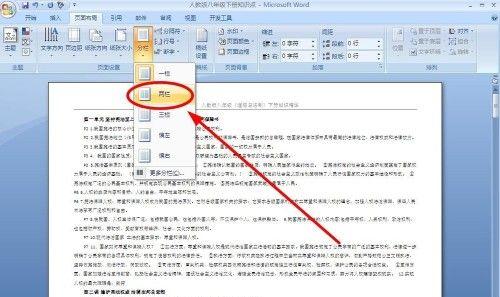
六、定制页眉和页脚
在页眉和页脚编辑界面中,可以定制页眉和页脚的内容和样式。可以插入公司名称、文档标题等信息,以便更好地呈现文档。
七、选择页码位置
在编辑界面中,选择合适的位置来放置页码。可以放在页眉、页脚的左侧、中间或右侧。
八、选择页码格式
除了选择位置,还可以选择不同的格式来展示页码。可以选择罗马数字、数字、英文字母等。
九、设置起始页码
有时候,我们可能需要在文档中从某一页开始编号。在页码设置界面中,可以设置起始页码。
十、设置页码对齐方式
根据需求,选择合适的对齐方式来排列页码。可以选择居左、居中或居右对齐。
十一、设置奇偶页码
有时候,我们需要在打印的文档中区分奇偶页。在设置界面中,可以选择奇数页和偶数页显示不同的格式。
十二、设置章节页码
对于长文档来说,我们可能需要对每个章节进行单独的页码设置。在设置界面中,可以选择按照章节分开设置页码。
十三、更新页码
在完成设置后,点击“更新”按钮来应用页码设置。Word会自动为文档中的每一页插入正确的页码。
十四、调整页码样式
如果需要调整页码的样式,可以再次点击“页码”选项来进行修改。修改后,记得点击“更新”按钮来更新页码。
十五、保存并打印文档
在完成页码设置后,记得保存文档,并进行打印测试,以确保页码的正确显示。
通过本文的操作指南,读者可以学会使用Word自动生成页码的方法。这个简单而实用的功能可以提高文档编辑的效率,并确保页码的准确性。无论是处理简单的文件还是复杂的长文档,使用Word自动生成页码将成为您编辑工作中的得力助手。