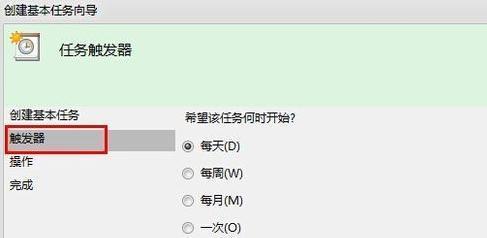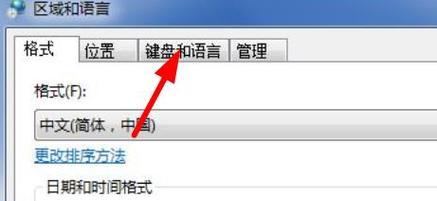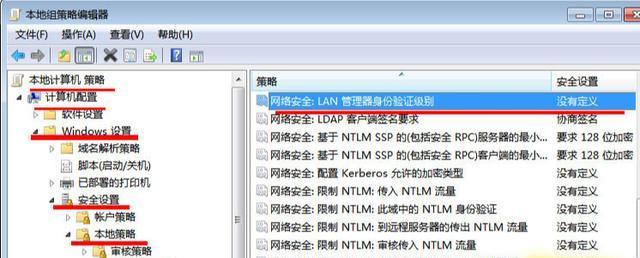Windows7是微软公司推出的一款操作系统,拥有广泛的用户群体。在Win7中,设置浏览器主页可以让用户快速访问自己常用的网页,提高上网效率。本文将详细介绍如何在Win7中设置浏览器主页,帮助用户轻松定制个性化的上网体验。
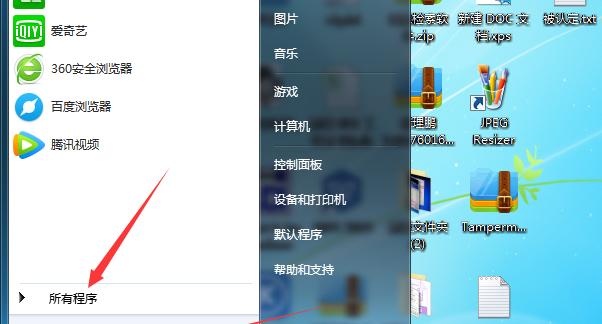
1.打开浏览器设置
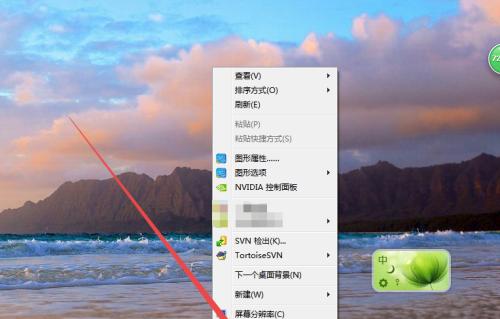
用户首先需要打开所使用的浏览器,例如常用的InternetExplorer或GoogleChrome,然后在浏览器窗口的右上角找到菜单按钮,点击并选择“选项”或“设置”等。
2.进入主页设置界面
在浏览器的设置菜单中,用户需要寻找“主页”或“起始页”等选项,并点击进入主页设置界面。
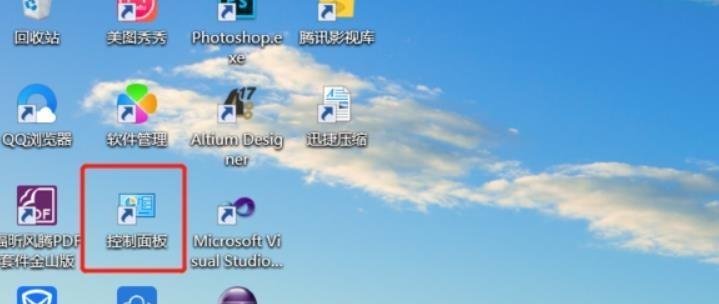
3.设置自定义主页
在主页设置界面,用户可以看到两种主页设置方式:默认主页和自定义主页。如果用户想要设置一个特定的网页作为主页,就需要选择自定义主页选项。
4.输入主页网址
在自定义主页选项中,用户可以输入自己想要设置的主页网址。可以是常用的搜索引擎、社交媒体网站或其他常访问的网页地址。
5.添加多个主页
Win7还支持设置多个主页,用户可以在主页设置界面中找到相关选项,并逐个添加自己想要的网页作为主页。
6.设置当前页面为主页
如果用户在浏览器中已经打开了一个特定的网页,并且想将其设置为主页,可以在主页设置界面中选择“使用当前页面”或类似选项,以将当前页面设为主页。
7.删除或编辑已有主页
在主页设置界面中,用户可以对已经存在的主页进行编辑或删除操作。通过选中主页后的编辑按钮,可以修改主页网址,或者直接删除不需要的主页。
8.设置主页为新标签页
除了设置一个固定的主页之外,用户还可以将浏览器的新标签页设置为主页。这样每次打开新标签页时,都会直接显示设定的主页。
9.设置主页时的注意事项
在设置浏览器主页时,用户需要注意网址的准确性,避免输入错误的地址导致无法正常访问主页。还应当注意保护个人隐私和防范网络安全风险。
10.测试主页设置效果
设置完浏览器主页后,用户应该进行测试,以确保主页是否正常加载。可以关闭并重新打开浏览器,或者在浏览器的主页设置界面中点击“主页”按钮预览。
11.常见问题及解决方案
在设置浏览器主页的过程中,可能会遇到一些问题,例如无法保存设置、主页无法加载等。本节将介绍一些常见问题的解决方案,帮助用户排除故障。
12.主页同步与备份
对于经常更换电脑或浏览器的用户来说,主页的同步与备份非常重要。用户可以借助云同步服务或浏览器账号来实现主页数据的跨设备同步和备份。
13.主页设置的其他技巧
除了基本的主页设置外,用户还可以探索一些高级的技巧。利用特定的浏览器插件或扩展,可以实现更多个性化和便捷的主页功能。
14.定期更新主页设置
随着时间的推移,用户可能会更改自己常访问的网页,或者出现其他需要调整主页设置的情况。定期更新主页设置是保持上网体验的重要环节。
15.结束语
通过本文的指导,用户可以轻松了解并掌握在Win7中设置浏览器主页的方法和技巧。希望能帮助读者个性化自己的上网体验,提高工作和学习的效率。
通过本文的详细介绍和指导,读者可以学会如何在Win7中设置浏览器主页。设置一个个性化的主页,可以让用户快速访问常用的网页,提高上网效率。同时,用户还可以根据自己的需求进行多主页设置、定期更新主页以及探索其他高级设置,以实现更加便捷和个性化的上网体验。无论是工作还是学习,合理设置浏览器主页都能为用户带来更好的上网体验。