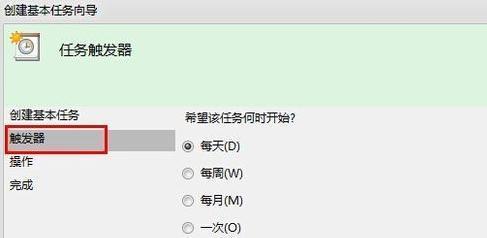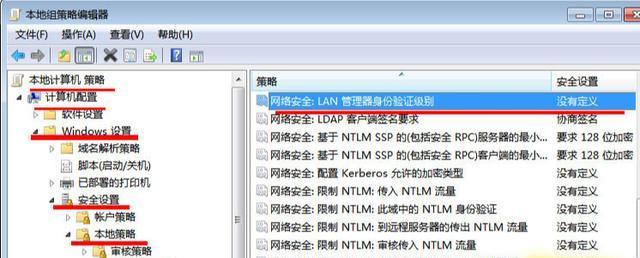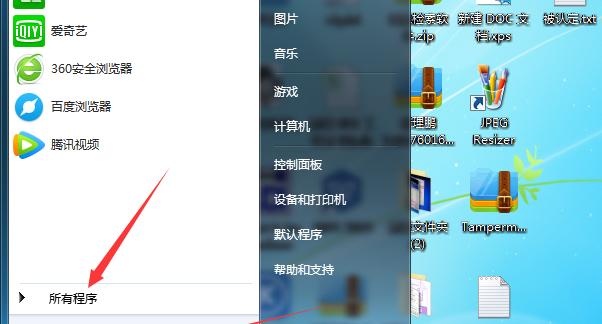Win7系统自带了多种输入法,但对于不需要或者不常用的输入法来说,占用了不少空间。学会如何删除Win7系统中的输入法变得非常重要。本文将介绍一些简单易行的方法,帮助用户快速轻松地删除Win7系统中的输入法。
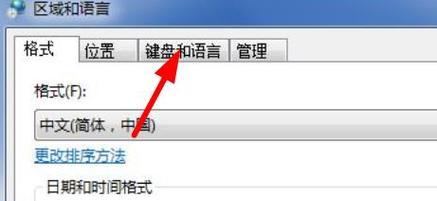
一:备份重要文件
在删除输入法之前,我们需要先备份重要的文件,以免意外操作导致数据丢失。可以将这些文件复制到其他目录或者存储设备上,确保数据的安全性。
二:进入控制面板
点击Win7系统左下角的“开始”按钮,在弹出的菜单中选择“控制面板”。这将打开一个新的窗口,里面包含了各种系统设置选项。

三:找到“区域和语言”选项
在控制面板窗口中,找到并点击“区域和语言”选项。这个选项通常位于控制面板界面的第一个分类下。
四:点击“键盘和语言”标签
在“区域和语言”选项中,找到并点击“键盘和语言”标签。这个标签将展示出当前系统中安装的输入法以及相关设置选项。
五:点击“更改键盘”按钮
在“键盘和语言”标签中,找到并点击“更改键盘”按钮。这将打开一个新的窗口,里面列出了当前系统中所有的键盘布局和输入法。
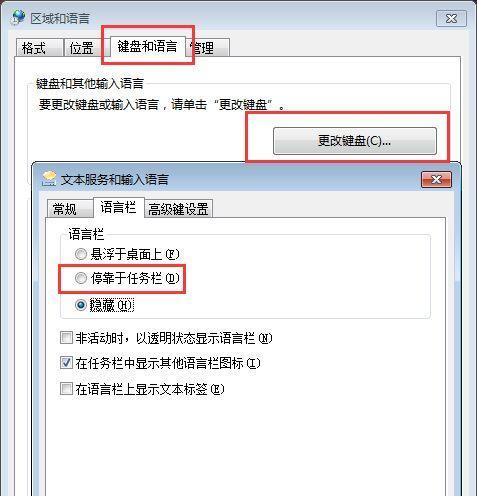
六:选择需要删除的输入法
在打开的键盘布局和输入法窗口中,找到需要删除的输入法,并将其选中。可以通过阅读输入法名称或者查看勾选框来确定具体要删除的输入法。
七:点击“删除”按钮
选中需要删除的输入法后,点击窗口底部的“删除”按钮。系统将会弹出一个确认对话框,需要再次确认是否要删除该输入法。
八:确认删除输入法
在弹出的确认对话框中,点击“是”按钮确认删除选择的输入法。系统将开始卸载所选输入法,并显示卸载进度。
九:重启计算机
卸载完成后,系统会要求重新启动计算机。点击“是”按钮重新启动计算机,以使删除操作生效。
十:检查输入法是否删除成功
重启计算机后,再次进入“区域和语言”选项,点击“键盘和语言”标签,可以确认输入法是否已成功删除。
十一:删除残留文件
有时候,删除输入法可能会导致部分文件残留在系统中。在“区域和语言”选项的“键盘和语言”标签下,点击“更改键盘”按钮,在弹出的窗口中选择“选项”标签,然后点击“删除”按钮来删除残留文件。
十二:清理注册表
删除输入法后,为了彻底清理系统中的相关配置信息,可以运行注册表编辑器,检查并删除与已删除输入法相关的注册表项。
十三:使用专门的卸载软件
如果以上方法无法删除输入法,可以尝试使用专门的卸载软件。这些软件通常可以全面扫描并删除系统中的不需要的输入法。
十四:谨慎操作
在删除输入法时,要注意不要误删系统所需的输入法,以免影响正常使用。建议在操作前先对需要删除的输入法进行确认,并备份重要文件以防止数据丢失。
十五:
通过本文介绍的方法,用户可以快速轻松地删除Win7系统中的输入法。在操作时要注意备份重要文件,并谨慎选择需要删除的输入法。如果遇到问题,可以尝试使用专门的卸载软件或者咨询专业人士的帮助。删除输入法后,系统将会释放一些空间,并提升操作效率。