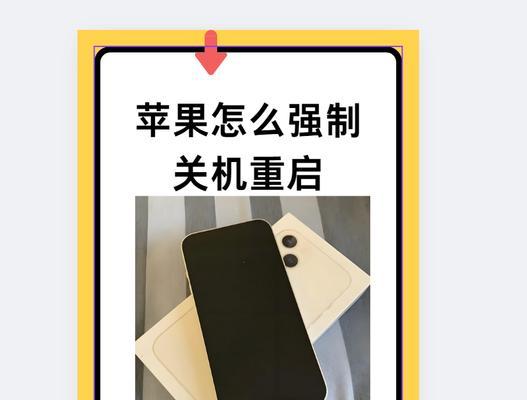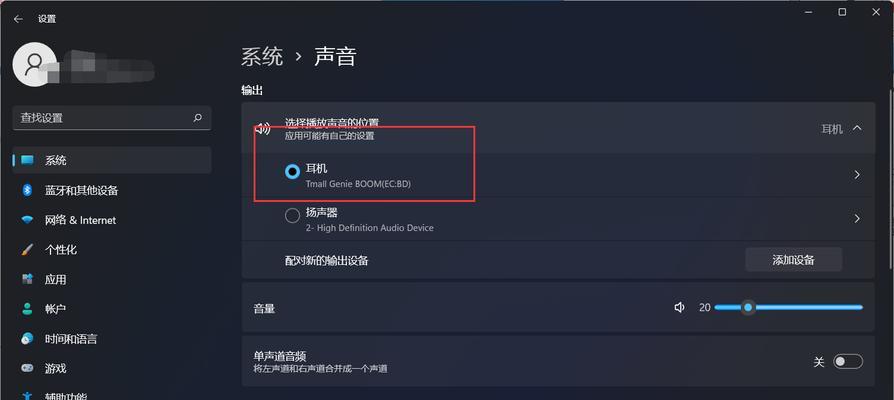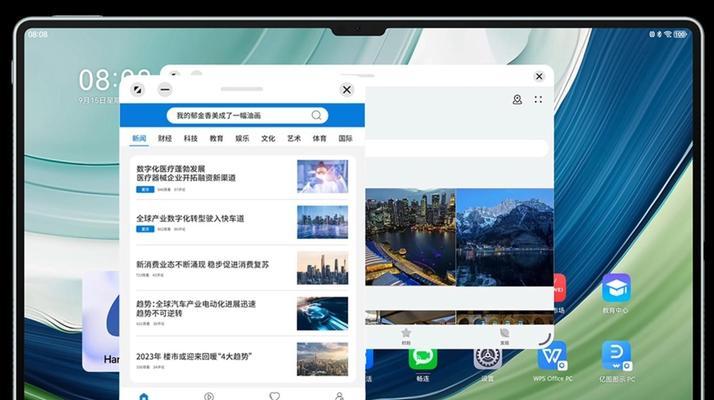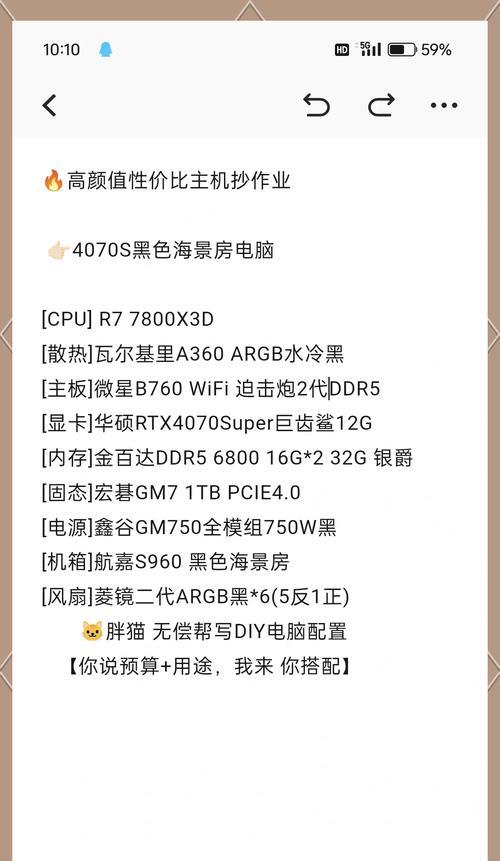在使用电脑的过程中,我们经常会遇到需要电脑屏幕长时间保持亮着的情况,这不仅会浪费电能,还有可能对我们的眼睛造成伤害。那么如何设置电脑的屏幕熄灭时间呢?本文将为大家介绍一种简单的方法。
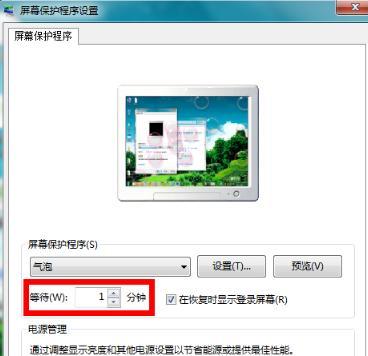
一、了解熄灭屏幕的重要性
1.为什么需要设置熄灭屏幕时间
-长时间保持亮屏会耗费大量电能,不利于节能减排,同时也会对眼睛造成伤害。

-示例:我们有必要设置电脑的屏幕熄灭时间,以达到节能和保护视力的目的。
二、进入电源管理设置
2.打开电源管理设置
-电源管理是操作系统提供的一个功能,用于管理计算机的电源消耗。

-示例:在Windows系统中,我们可以通过点击桌面右下角的电池图标或者进入控制面板中的电源选项来打开电源管理设置。
三、找到屏幕熄灭时间选项
3.选择电源计划
-在电源管理设置中,我们可以选择不同的电源计划,如平衡、省电、高性能等。
-示例:点击电源管理设置中的“更改计划设置”按钮,选择一个适合自己的电源计划。
4.进入高级电源设置
-在所选的电源计划中,我们可以进入高级电源设置,从而设置屏幕熄灭时间。
-示例:点击“更改高级电源设置”链接,进入高级电源设置页面。
四、调整屏幕熄灭时间
5.找到屏幕熄灭选项
-在高级电源设置页面中,我们可以找到屏幕熄灭选项。
-示例:在“电源按钮和盖子”下拉菜单中展开,“屏幕关闭时间”选项即是我们需要设置的地方。
6.设置屏幕熄灭时间
-根据自己的需求,选择一个合适的时间来设置屏幕的熄灭时间。
-示例:可以选择几分钟、半小时甚至一小时等选项,根据个人习惯和使用环境来设置。
五、保存设置并应用
7.保存设置
-在设置完屏幕熄灭时间后,我们需要保存这些设置。
-示例:点击页面底部的“应用”按钮,将所做的设置保存起来。
8.应用设置
-保存设置后,我们需要将这些设置应用到电脑上。
-示例:点击页面上方的“确定”按钮,将设置应用到电脑的电源管理中。
六、测试设置是否生效
9.休眠状态下屏幕熄灭时间
-设置完成后,我们可以进入休眠状态来测试屏幕熄灭时间是否生效。
-示例:将电脑设为休眠状态,等待设定的时间后查看屏幕是否熄灭。
10.工作状态下屏幕熄灭时间
-还可以在正常工作状态下测试屏幕熄灭时间是否生效。
-示例:在电脑正常工作时,观察设定的时间到达后屏幕是否自动熄灭。
七、如何更改已设置的屏幕熄灭时间
11.重新进入电源管理设置
-如果我们想要更改已经设置的屏幕熄灭时间,可以重新进入电源管理设置。
-示例:通过之前的步骤打开电源管理设置页面。
12.修改屏幕熄灭时间
-在电源管理设置中找到屏幕熄灭时间选项,并进行修改。
-示例:选择新的时间后保存设置并应用,即可更改已设置的屏幕熄灭时间。
八、
通过上述步骤,我们可以很方便地设置电脑的屏幕熄灭时间,以节省能源并保护眼睛。通过合理设置屏幕熄灭时间,我们可以在不影响正常使用的情况下实现节能环保的目标。