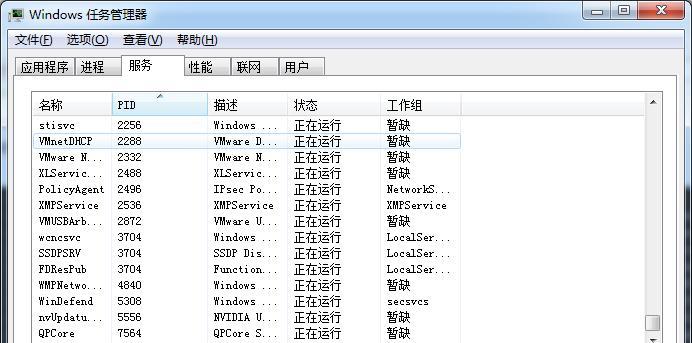任务管理器是Windows操作系统中一款非常重要的工具,它能帮助用户监控和管理正在运行的进程、服务和应用程序,以及解决系统出现的问题。然而,有些用户可能对如何快速调出任务管理器不太熟悉。在本文中,将介绍一些简便快捷的方法,帮助用户快速访问任务管理器。
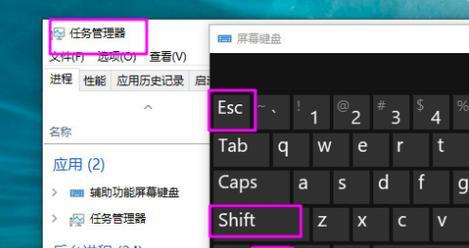
1.通过快捷键Ctrl+Shift+Esc来调出任务管理器
通过同时按下键盘上的Ctrl、Shift和Esc键,用户可以快速调出任务管理器窗口,无需经过任何其他操作。

2.使用Ctrl+Alt+Del组合键打开安全选项界面
在安全选项界面中,用户可以选择打开任务管理器。只需按下键盘上的Ctrl、Alt和Del键,在弹出的选项菜单中选择“任务管理器”,即可访问任务管理器。
3.在任务栏上右击空白处打开任务管理器
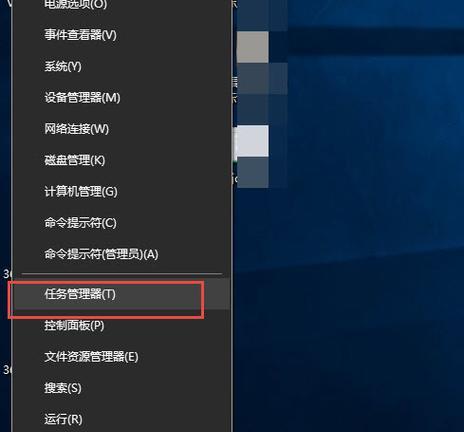
在Windows系统的任务栏上,用户可以通过右击任务栏上的任意空白处,选择“任务管理器”来直接打开任务管理器。
4.使用Windows+X快捷键打开高级用户菜单
通过同时按下键盘上的Windows和X键,用户可以打开高级用户菜单。在菜单中,选择“任务管理器”选项即可快速访问任务管理器。
5.使用搜索功能来查找任务管理器
用户可以在Windows系统的开始菜单或任务栏搜索框中输入“任务管理器”的关键字,系统会自动搜索并列出相关结果,用户只需点击即可打开任务管理器。
6.在运行对话框中输入“taskmgr”命令
通过同时按下键盘上的Windows和R键,打开运行对话框。在对话框中输入“taskmgr”命令,点击确定即可快速调出任务管理器。
7.创建任务管理器的快捷方式
用户可以将任务管理器创建为桌面或其他位置的快捷方式,只需右击任务管理器图标,选择“创建快捷方式”,然后将快捷方式拖动到需要的位置即可方便地访问任务管理器。
8.使用命令行来打开任务管理器
在命令提示符或PowerShell窗口中,用户可以输入“taskmgr”命令来直接启动任务管理器。
9.使用第三方工具来快速打开任务管理器
有些第三方工具提供了更加便捷的方式来打开任务管理器,用户可以根据自己的喜好选择并安装适合自己的工具。
10.在桌面上创建任务管理器的快捷键
用户可以在桌面上创建一个快捷键,使其与任务管理器关联。只需右击桌面上的快捷方式,选择“属性”,然后在“快捷键”选项卡中设置快捷键即可。
11.通过Windows系统文件夹中的系统32文件夹打开任务管理器
在Windows系统的C盘中,可以找到一个名为System32的文件夹,在该文件夹中找到并双击“taskmgr.exe”文件即可启动任务管理器。
12.使用WindowsPowerShell命令来启动任务管理器
通过在WindowsPowerShell中输入“Start-Processtaskmgr.exe”命令,用户可以快速打开任务管理器。
13.在开始菜单中查找系统工具文件夹
在开始菜单中,用户可以找到一个名为“系统工具”的文件夹,在该文件夹中,可以找到并点击“任务管理器”来打开任务管理器。
14.将任务管理器固定到任务栏上
在任务管理器窗口中,用户可以右击任务管理器图标,选择“固定到任务栏”,这样下次只需点击任务栏上的图标即可快速访问任务管理器。
15.使用第三方热键管理工具
一些第三方热键管理工具能够帮助用户自定义快捷键,并将其与任务管理器关联,用户可以根据自己的需要选择并使用这些工具来快速打开任务管理器。
本文介绍了多种快速调出任务管理器的方法,包括快捷键、组合键、命令行和第三方工具等。通过掌握这些方法,用户可以轻松快速地访问任务管理器,并有效地管理和优化系统运行。无论是遇到系统卡顿、程序无响应还是其他问题,任务管理器都是解决问题的有力工具。