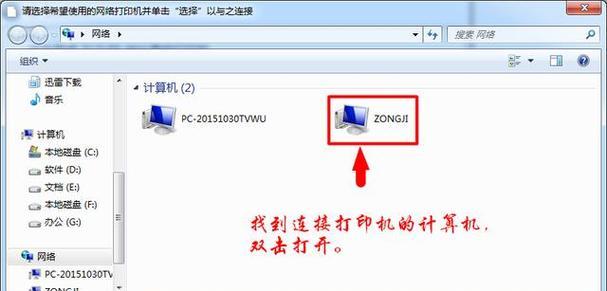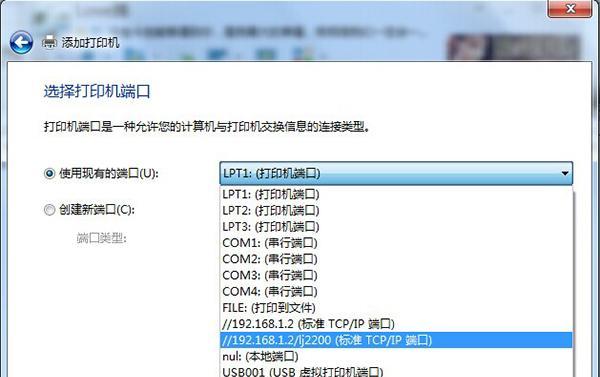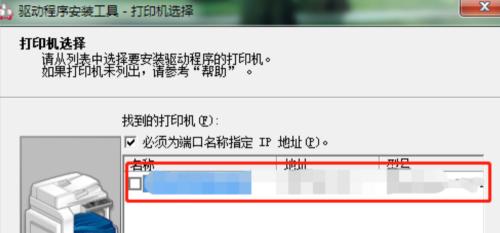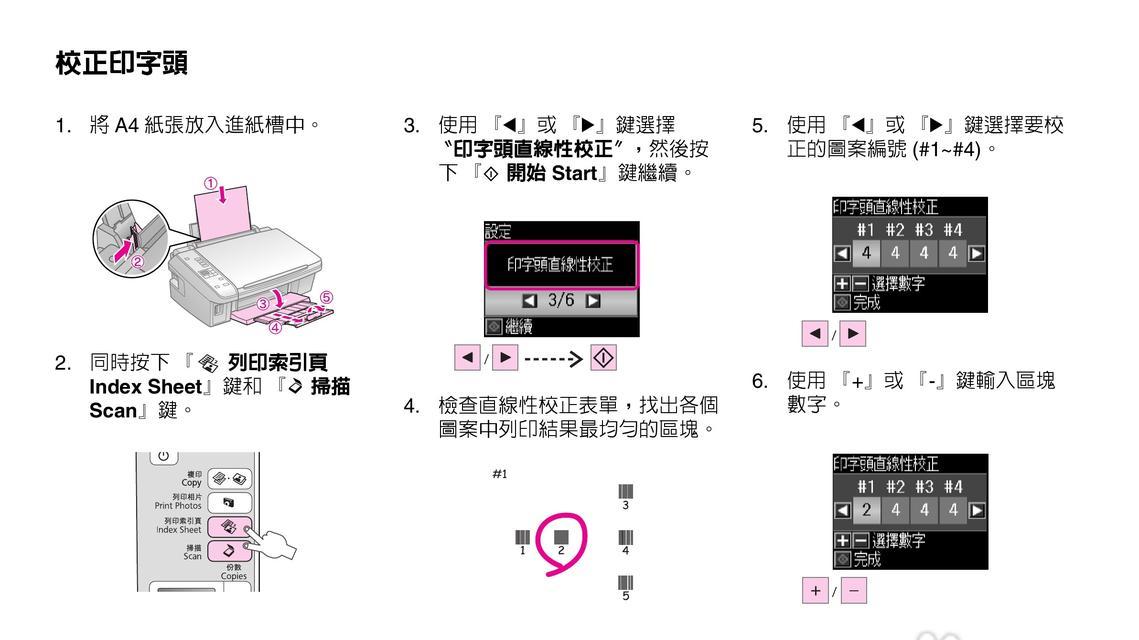在现代社会,电脑和打印机的使用已经成为了人们生活中必不可少的一部分。为了方便打印文件、图片等,正确地连接电脑和打印机是非常重要的。本文将一步步为您介绍电脑连接打印机的详细教程,帮助您轻松完成连接工作,提高工作效率。
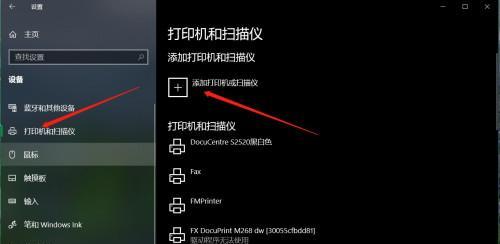
一、检查打印机和电脑的适配性
在连接电脑和打印机之前,首先要确保它们是兼容的。检查打印机和电脑的系统需求,确保它们可以正常工作。注意查看打印机和电脑的操作系统、接口类型等信息。
二、准备好连接线缆
选择一根合适的连接线缆,常用的连接线缆有USB线缆和网线。根据自己的打印机和电脑接口类型选择合适的连接线缆。

三、将打印机和电脑关机
在进行连接之前,确保打印机和电脑都处于关闭状态。这样可以避免连接过程中出现意外情况。
四、连接打印机和电脑
将一端的连接线缆插入打印机的接口,另一端插入电脑的相应接口。确保连接牢固,不会松动。
五、开启打印机和电脑
连接完成后,首先启动打印机。按下打印机上的电源按钮,等待打印机启动完毕。开启电脑,等待电脑系统完全启动。
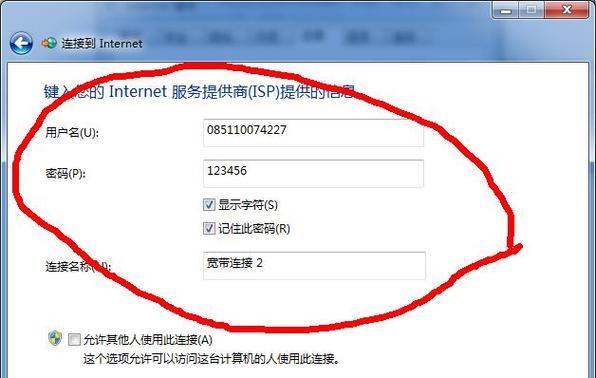
六、安装打印机驱动程序
在连接打印机和电脑后,通常需要安装打印机驱动程序。可以通过光盘、官方网站或者自动安装来完成驱动程序的安装。按照提示完成驱动程序的安装过程。
七、检查设备管理器
在打印机驱动程序安装完成后,打开设备管理器,确认打印机是否被正确地识别和安装。如果有感叹号或问号标记,说明驱动程序可能没有正确地安装,需要重新安装。
八、设置默认打印机
在电脑中设置默认打印机可以让您更加方便地进行打印操作。打开控制面板,找到“设备和打印机”选项,右键点击所需的打印机,选择“设为默认打印机”。
九、进行打印测试
连接完成后,进行一次打印测试,确保打印机能正常工作。选择一个简单的文件进行打印,如果打印结果正常,则表示连接成功。
十、设置打印机共享(可选)
如果您希望多台电脑可以共享一个打印机,可以设置打印机共享。在控制面板中找到“设备和打印机”选项,右键点击所需的打印机,选择“打印机属性”,进入共享选项进行设置。
十一、更新驱动程序(可选)
为了保证打印机能够正常工作,定期更新驱动程序是非常重要的。可以定期访问官方网站,下载最新的驱动程序进行更新。
十二、定期清洁打印机
保持打印机的清洁可以延长其使用寿命,保证打印质量。定期清洁打印机的喷头、滚筒等部件,确保它们没有灰尘或其他杂质。
十三、遇到问题如何解决
在连接打印机和电脑过程中,可能会遇到一些问题。例如驱动程序无法安装、打印质量不佳等。遇到问题时,可以查阅相关故障排除指南,或者联系打印机厂商的技术支持。
十四、注意事项和常见错误
连接打印机和电脑时,需要注意一些细节。例如连接线缆的牢固性、驱动程序的正确选择等。同时,还需要避免一些常见错误,例如将连接线缆插错接口、连接线缆过长等。
十五、
通过本文的详细教程,相信您已经掌握了电脑连接打印机的方法和技巧。准确地连接打印机和电脑可以帮助您更加方便地进行打印操作,提高工作效率。在连接过程中遇到问题,记得及时查阅故障排除指南或联系技术支持,保证问题能够得到及时解决。祝您愉快地使用电脑和打印机!