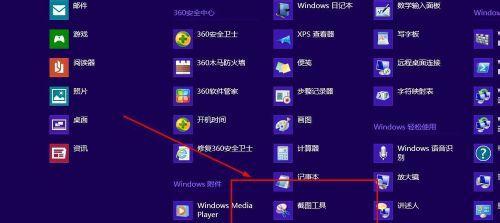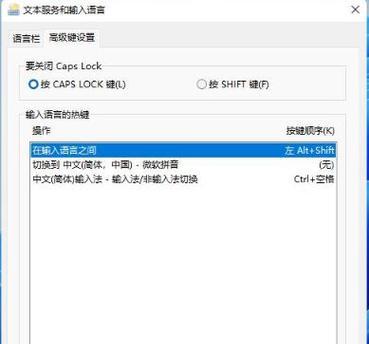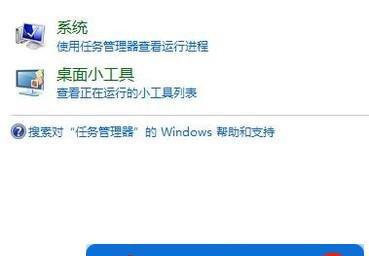在使用电脑的过程中,我们经常会遇到各种问题,例如卡顿、无响应、程序崩溃等等。这时候,任务管理器就是我们的好帮手,可以帮助我们查看系统资源的使用情况,并结束不响应的任务。而为了更快速地操作任务管理器,掌握一些快捷键是非常有必要的。
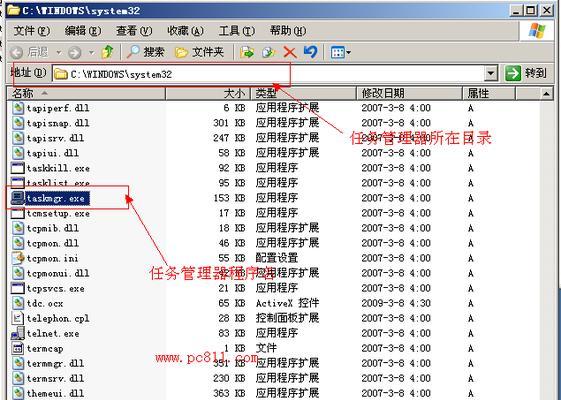
一、打开任务管理器(Ctrl+Shift+Esc)
按下组合键Ctrl+Shift+Esc,即可直接打开任务管理器窗口,无需通过其他方式打开。
二、查看CPU使用率(Ctrl+Shift+Esc>CPU栏)
在任务管理器窗口中,默认打开的是“进程”选项卡,可以通过点击“性能”选项卡,然后点击左侧的“CPU”选项卡,来查看当前系统的CPU使用率。

三、查看内存使用情况(Ctrl+Shift+Esc>内存栏)
在任务管理器窗口中,“性能”选项卡下,点击左侧的“内存”选项卡,即可查看当前系统的内存使用情况。
四、查看磁盘使用情况(Ctrl+Shift+Esc>磁盘栏)
通过任务管理器的“性能”选项卡下的“磁盘”选项卡,可以查看当前系统磁盘的使用情况,包括读写速度、活动时间等。
五、查看网络使用情况(Ctrl+Shift+Esc>网络栏)
点击任务管理器窗口中的“性能”选项卡,然后选择左侧的“网络”选项卡,可以查看当前系统的网络使用情况,包括上传下载速度等。
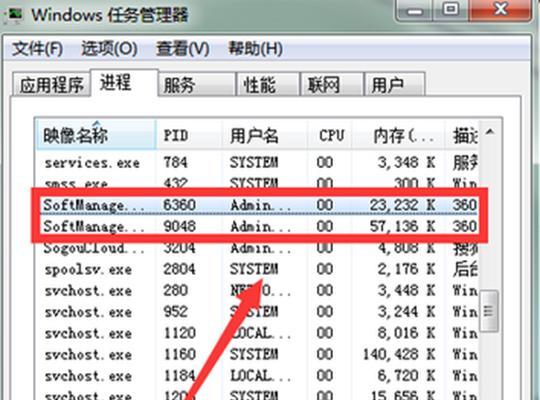
六、查看启动程序(Ctrl+Shift+Esc>启动选项卡)
在任务管理器窗口中,点击“启动”选项卡,可以查看开机自启动的程序列表,可以通过右键禁用不需要自启动的程序,提高开机速度。
七、结束任务(Ctrl+Shift+Esc>进程栏>右键点击任务>结束任务)
在任务管理器的“进程”选项卡中,右键点击需要结束的任务,选择“结束任务”,即可强制关闭该任务。
八、查看应用历史(Ctrl+Shift+Esc>性能栏>左侧选项)
通过任务管理器的“性能”选项卡下的左侧选项,可以查看应用历史数据,如CPU历史、内存历史等,帮助我们分析系统资源的使用情况。
九、创建任务(Ctrl+Shift+Esc>文件>运行新任务)
在任务管理器窗口中,点击“文件”选项,选择“运行新任务”,可以打开一个新的窗口或运行一个新的程序。
十、调整任务管理器显示方式(Ctrl+Shift+Esc>选项>性能>勾选“总是在最前面显示”)
通过任务管理器窗口中的“选项”选项卡,在性能区域勾选“总是在最前面显示”,可以使任务管理器始终显示在其他窗口的最前面。
十一、查看用户和会话(Ctrl+Shift+Esc>用户选项卡)
在任务管理器的“用户”选项卡中,可以查看当前系统的用户和会话情况,包括用户名、登录时间等。
十二、查看服务(Ctrl+Shift+Esc>服务选项卡)
点击任务管理器窗口中的“服务”选项卡,可以查看当前系统正在运行的服务,包括服务名称、描述、状态等。
十三、导出任务管理器信息(Ctrl+Shift+Esc>文件>导出列表)
在任务管理器窗口中,点击“文件”选项,选择“导出列表”,可以将任务管理器中的进程列表导出为一个CSV格式的文件。
十四、设置任务管理器(Ctrl+Shift+Esc>选项)
在任务管理器窗口中,点击“选项”选项卡,可以进行一些设置,如启用/禁用总是在最前面显示、启用/禁用托盘图标等。
十五、退出任务管理器(Alt+F4)
按下组合键Alt+F4,即可退出任务管理器,返回到桌面或其他正在运行的应用程序。
通过掌握任务管理器的快捷键,我们可以更方便、更快速地查看和管理系统资源,提高电脑的运行效率。不论是结束不响应的任务,还是查看系统的CPU、内存、磁盘等使用情况,任务管理器都是必不可少的工具。记住这些快捷键,让你轻松应对各种问题,享受高效的电脑使用体验。