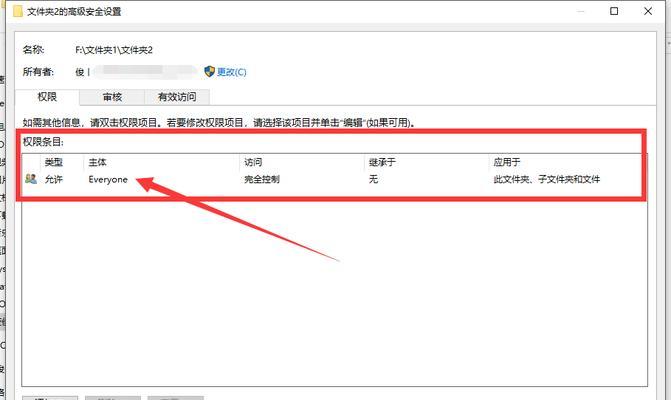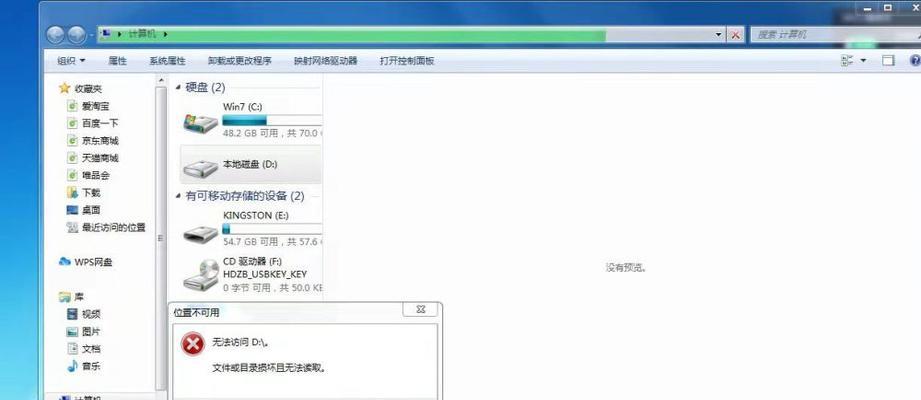在电脑使用过程中,系统出现问题或需要重新安装时,我们常常需要使用PE系统来进行修复或安装操作。本文将以教您如何制作PE系统U盘装系统为主题,为大家提供一份简单易懂的操作指南,让您轻松进行系统修复和安装。

一、准备所需工具和材料
从互联网上下载PE系统制作工具和镜像文件,并准备一根容量不小于8GB的U盘。
二、安装PE系统制作工具
双击打开下载的PE系统制作工具安装包,按照提示进行安装。安装完成后,打开该工具。
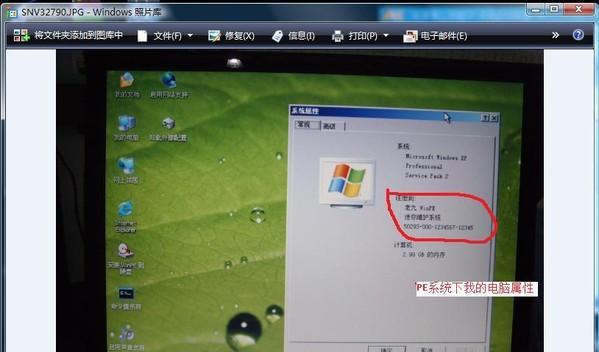
三、选择PE系统镜像文件
在PE系统制作工具中,点击“选择镜像文件”按钮,浏览并选择您下载的PE系统镜像文件。
四、插入U盘并格式化
将准备好的U盘插入电脑,并在PE系统制作工具中找到U盘的盘符。点击“格式化”按钮,进行U盘的格式化操作。
五、写入PE系统镜像文件
在PE系统制作工具中,找到刚刚格式化好的U盘盘符,点击“写入”按钮,将PE系统镜像文件写入U盘。
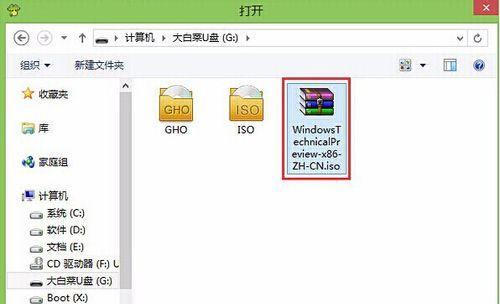
六、等待写入完成
等待PE系统镜像文件写入U盘的过程完成,这个过程可能需要一些时间,请耐心等待。
七、制作成功提示
当PE系统制作工具提示制作成功后,即可拔出U盘,制作过程完成。
八、使用U盘装系统
将制作好的PE系统U盘插入需要修复或安装系统的电脑,重启电脑并按照提示选择从U盘启动。
九、选择修复或安装
在PE系统界面上,根据您的需求选择修复或安装系统,并按照提示进行操作。
十、系统修复或安装过程
根据您选择的操作,在PE系统中进行系统修复或安装过程,具体步骤与常规的系统修复或安装类似。
十一、等待修复或安装完成
等待系统修复或安装过程完成,这个过程可能需要一些时间,请耐心等待。
十二、重启电脑
在修复或安装完成后,按照提示重启电脑,从硬盘启动即可进入修复或安装好的系统。
十三、检查系统功能
进入修复或安装好的系统后,检查各项功能是否正常运行,如有问题可再次使用PE系统进行修复。
十四、妥善保管制作好的PE系统U盘
制作好的PE系统U盘可重复使用,建议妥善保管,并及时更新PE系统镜像文件以获取最新功能和修复程序。
十五、
通过本文的教程,您已经学会了如何制作PE系统U盘装系统的步骤。希望这份简单易懂的操作指南能够帮助您轻松进行系统修复和安装,让您的电脑使用更加顺畅。