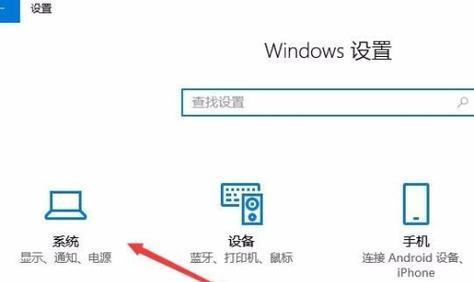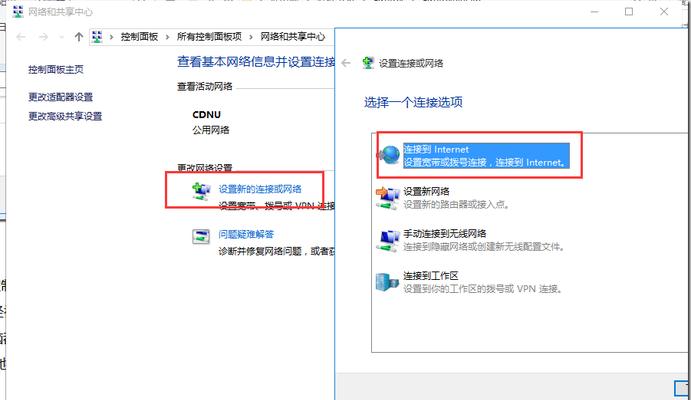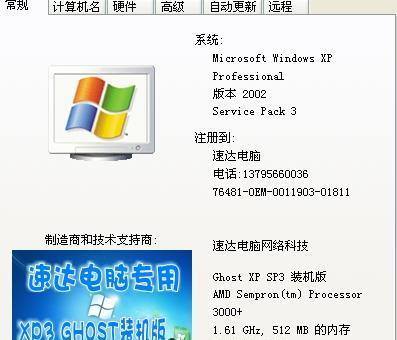在现代社会,无线网络已经成为人们生活中必不可少的一部分。对于台式电脑用户来说,连接WiFi可以带来更多便利和灵活性。本文将介绍如何在台式电脑上连接WiFi的方法和步骤,帮助读者轻松享受无线网络的便利。
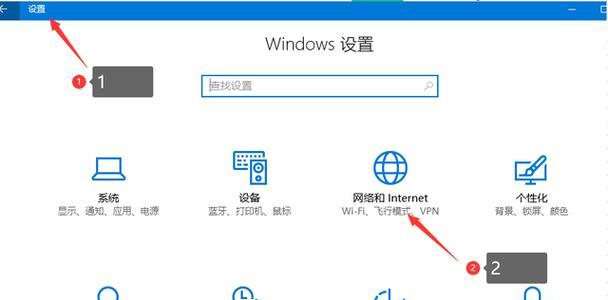
一、了解无线网络
1.什么是无线网络?
无线网络是通过无线信号传输数据的一种网络连接方式,使用户可以在不使用有线连接的情况下访问互联网。

二、准备工作
2.确认台式电脑支持无线网络功能
首先需要确保台式电脑具备无线网络功能,可以通过查看设备管理器或者查阅电脑说明书来确认。
3.购买或准备WiFi适配器

如果台式电脑不具备无线网络功能,可以购买一个WiFi适配器并插入到电脑的USB接口上。
三、安装WiFi适配器驱动程序
4.下载适配器驱动程序
根据WiFi适配器的型号,在官方网站上下载适合的驱动程序,并保存到电脑的硬盘上。
5.安装驱动程序
运行下载的驱动程序安装包,按照提示完成驱动程序的安装过程。
四、连接WiFi网络
6.打开电脑的无线网络功能
在电脑的操作系统中,找到并打开无线网络功能开关。
7.搜索附近的WiFi信号
在无线网络功能界面中,点击“搜索”或“刷新”按钮,系统会自动搜索附近的WiFi信号。
8.选择要连接的WiFi信号
根据搜索结果,选择一个要连接的WiFi信号,并点击“连接”按钮。
9.输入WiFi密码
如果WiFi信号是加密的,系统会要求输入WiFi密码,输入正确密码后点击“连接”按钮。
10.等待连接成功
系统会自动尝试连接所选WiFi信号,需要耐心等待片刻,直到连接成功。
五、设置WiFi连接
11.设置自动连接
在连接成功后,可以选择将该WiFi信号设置为自动连接,以便下次开机后自动连接。
12.修改WiFi名称和密码
根据需要,可以通过路由器的管理界面修改WiFi名称和密码,提高网络安全性。
六、常见问题解决方法
13.无法搜索到WiFi信号
可能是无线网络功能未开启、适配器驱动程序未安装或信号太弱等原因导致,可以检查这些问题。
14.连接WiFi后无法上网
可能是输入的WiFi密码错误、网络设置有误或者路由器故障等原因,可以逐一排查并解决。
七、
通过本文介绍的步骤,相信读者已经了解了如何在台式电脑上连接WiFi的方法。只要按照以上步骤依次操作,就可以轻松享受无线网络带来的便利和快捷。无线网络不仅仅能够让我们更加方便地上网,还能够为我们的工作和娱乐带来更多可能性。让我们迈入无线时代的大门,尽情享受数字生活吧!