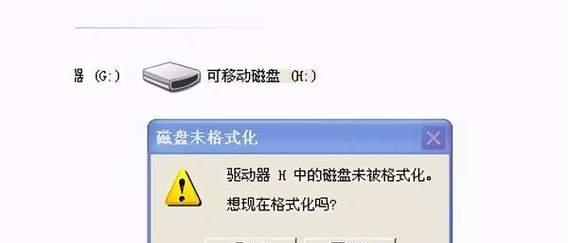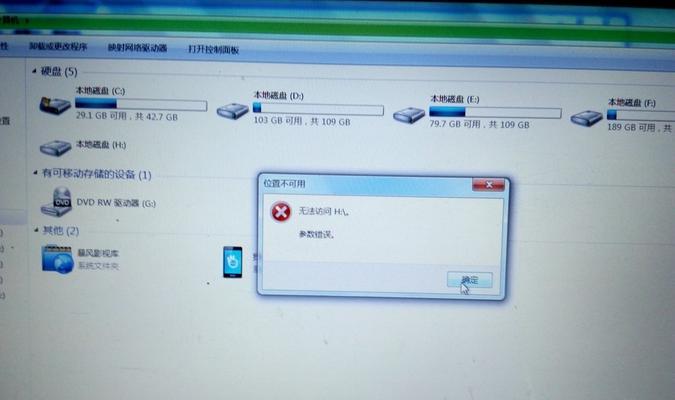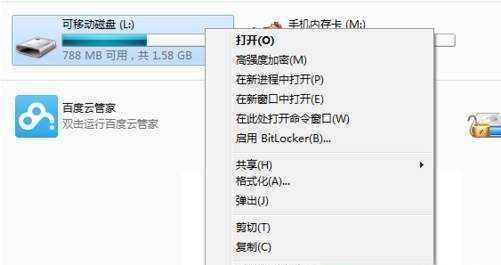随着科技的不断发展,U盘已经成为人们传输和存储数据的重要工具。然而,有时我们可能会遇到U盘无法正常访问或需要进行格式化的情况。这时,使用U盘修复命令可以是一个非常便捷且高效的解决方法。本文将介绍如何利用U盘修复命令解决格式化问题,并提供详细的步骤和注意事项。
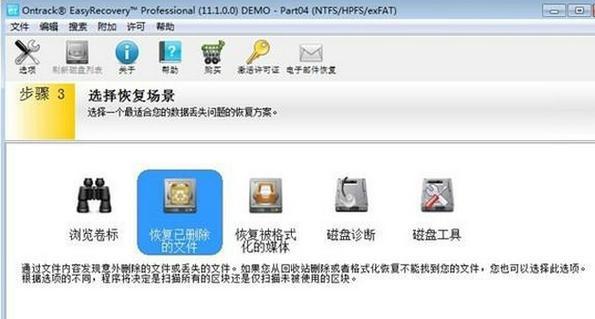
了解U盘修复命令的作用
U盘修复命令是一组系统提供的工具,用于解决U盘在使用过程中可能出现的格式化问题。通过使用这些命令,我们可以恢复U盘的正常功能,避免数据丢失和无法访问的情况。
备份重要数据
在进行U盘修复之前,首先应该备份重要数据。使用U盘修复命令有可能导致数据丢失,因此在操作之前,将U盘中的数据保存到其他存储设备或计算机上是非常重要的,以免造成不可挽回的损失。
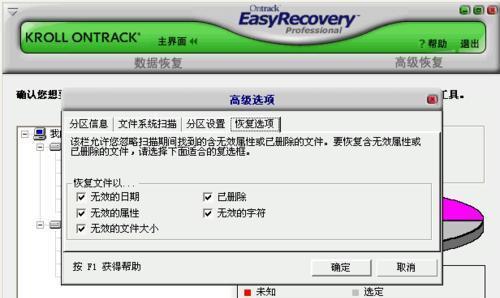
插入U盘并打开命令提示符
将需要修复的U盘插入计算机的USB接口,并点击开始菜单。在搜索栏中输入“cmd”并点击打开命令提示符。确保以管理员身份运行命令提示符,这样才能执行U盘修复命令。
输入修复命令
在命令提示符窗口中,输入修复命令。常用的修复命令有“chkdsk”和“diskpart”。chkdsk命令用于检查和修复U盘中的文件系统错误,而diskpart命令则可以对U盘进行分区和格式化操作。
运行修复命令
输入修复命令后,按下回车键运行命令。系统将会自动对U盘进行检测和修复。这个过程可能需要一些时间,具体时间取决于U盘的大小和问题的严重程度。
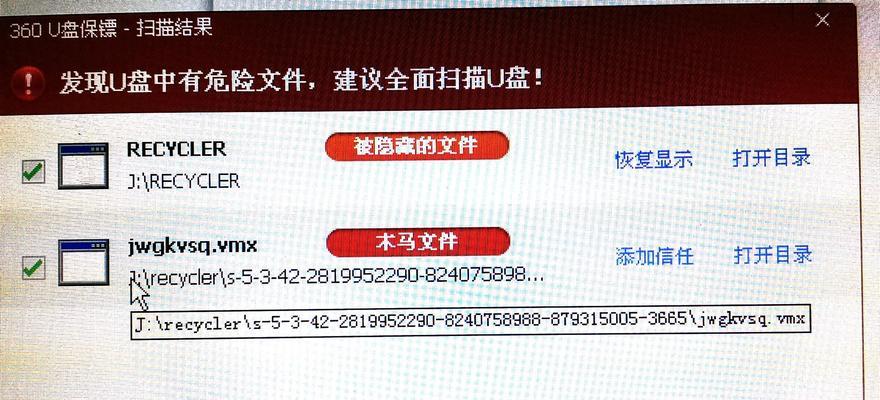
查看修复结果
当修复命令运行完成后,系统会显示相应的修复结果。我们可以查看是否成功修复了U盘中的格式化问题。如果显示“修复完成”或类似的提示,则说明修复成功。
重新访问U盘
修复完成后,我们可以重新访问U盘,查看是否能够正常读写数据。如果一切正常,说明U盘的格式化问题已经得到解决。
注意事项1:操作前确认U盘没有硬件故障
在进行U盘修复之前,我们应该先确认U盘没有硬件故障。可以尝试将U盘插入其他计算机上看是否能够正常识别和访问,或者使用U盘检测工具进行检测。
注意事项2:小心选择修复命令
在输入修复命令时,我们需要小心选择合适的命令。不同的命令可能适用于不同类型的格式化问题,选择错误的命令可能导致U盘数据的丢失。
注意事项3:确保电脑有管理员权限
为了能够正确执行U盘修复命令,我们需要以管理员身份打开命令提示符。如果没有管理员权限,可以右键点击命令提示符图标,选择“以管理员身份运行”。
注意事项4:谨慎操作,避免误操作
在修复U盘过程中,我们需要谨慎操作,避免误操作导致数据丢失或损坏。在执行修复命令前,最好再次确认操作的准确性,避免造成不可逆的损失。
注意事项5:如果修复失败,寻求专业帮助
如果我们尝试了多种修复命令但问题仍未解决,或者修复命令执行后U盘仍然无法正常访问,那么可能是U盘存在更严重的问题。这时,我们应该寻求专业的数据恢复服务,以避免数据的永久丢失。
小心使用修复命令,避免误操作
在使用U盘修复命令时,我们必须小心操作,避免误操作导致数据丢失或其他问题的发生。修复命令是一种强力工具,必须谨慎使用。
U盘修复命令的局限性和适用范围
虽然U盘修复命令在解决一些格式化问题上非常有效,但并不适用于所有情况。某些特定的硬件故障或软件问题可能需要其他方法来解决。
通过使用U盘修复命令,我们可以快速解决U盘格式化问题,并避免数据丢失。在使用修复命令前,需要备份重要数据,并在小心操作的情况下进行修复。如果修复命令无效,应寻求专业帮助。无论如何,U盘修复命令为我们解决格式化问题提供了一个方便且高效的解决方案。