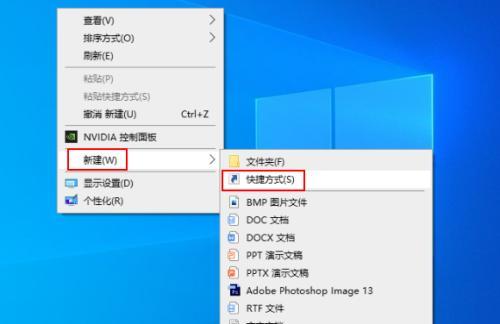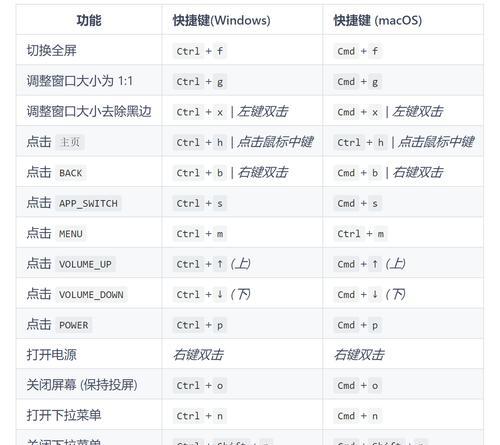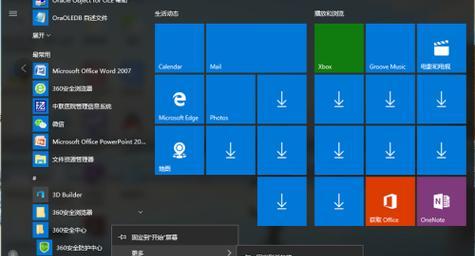在日常工作和学习中,我们经常需要进行截图操作。为了提高效率,掌握一些截图快捷方式将会非常有帮助。本文将介绍一些实用的截图快捷方式,帮助你快速完成截图任务。
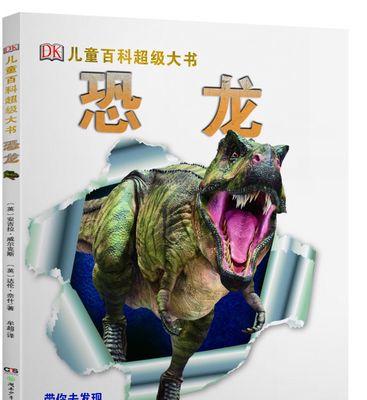
一、快速截取整个屏幕
通过按下"PrintScreen"键,可以直接截取整个屏幕的内容,并保存到剪贴板中。这样,你可以直接粘贴到其他应用程序中使用。
二、定制截图区域
按下"Windows"键+Shift+S组合键,在屏幕上拖动鼠标来选择需要截取的区域,并将其保存到剪贴板。这种方式可以更精确地选择截图区域,避免不必要的裁剪操作。

三、延时截图
在某些情况下,你可能需要截取一个弹出窗口或悬浮菜单。按下"Windows"键+Shift+Ctrl+S组合键后,系统将进入延时截图模式,在3秒钟后自动进行截图操作。这样,你就有足够的时间打开需要截取的窗口或菜单。
四、快速保存截图
按下"Windows"键+PrintScreen组合键后,系统会自动将截图保存到"图片"文件夹中的"Screenshots"目录下。这样,你不需要手动进行保存操作,省去了繁琐的步骤。
五、使用剪贴板工具
使用一些剪贴板工具,如Snipaste或ClipClip,可以方便地对截图进行编辑和管理。这些工具可以帮助你添加文字、箭头、马赛克等标记,提高截图的可读性和美观度。
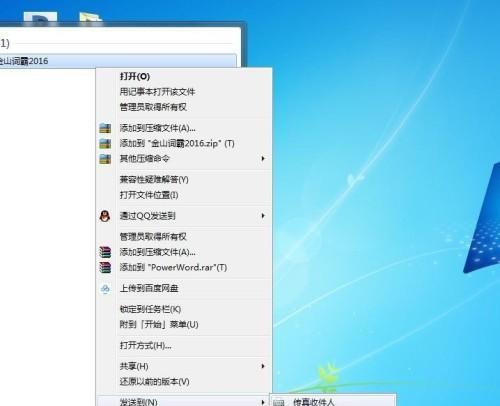
六、截取特定窗口
通过按下"Alt"键+PrintScreen组合键,可以只截取当前活动窗口的内容,而不是整个屏幕。这种方式适用于需要截取某个特定窗口的情况。
七、使用快捷键进行截图
在一些专业的截图工具中,你可以设置自定义的快捷键来进行截图操作。这样,你可以根据自己的习惯和需求,方便地进行截图,提高工作效率。
八、直接拖动截图到应用程序中
在一些应用程序中,你可以直接将截图拖动到需要插入图片的位置。这样,你可以省去保存和导入的步骤,快速完成截图的插入操作。
九、截取长页面
对于一些较长的网页或文档,你可以使用截图工具中的滚动截屏功能。这样,你可以一次性截取整个页面的内容,避免多次拼接截图。
十、自动保存截图
一些截图工具提供自动保存功能,当你进行截图操作后,截图会自动保存到指定的文件夹中。这样,你不需要手动进行保存,避免忘记保存截图的情况发生。
十一、截取特定区域
在一些专业的截图工具中,你可以设置固定的截图区域。当你需要重复截取同一区域时,可以直接使用预设的快捷键进行操作,提高效率。
十二、倒计时截图
在某些情况下,你可能需要等待一段时间后再进行截图操作。一些截图工具提供倒计时功能,你可以预设延时时间后,系统会自动进行截图。
十三、使用截图工具进行编辑
除了剪贴板工具外,一些专业的截图工具还提供了强大的编辑功能。你可以在截图上添加文字、标记、滤镜等效果,让截图更加丰富和生动。
十四、分享截图
一些截图工具提供了快速分享截图的功能,你可以直接将截图分享到社交媒体或云端存储中,方便与他人共享和讨论。
十五、截取视频画面
除了截取静态图片外,一些截图工具还支持截取视频画面。你可以通过设置快捷键,在观看视频时随时进行截图操作,捕捉到精彩的瞬间。
通过掌握以上这些截图快捷方式,我们可以更高效地完成截图任务。无论是工作中的演示文稿、报告制作,还是学习中的资料整理,这些快捷方式都能够大大提升我们的工作效率和准确性。所以,赶快尝试使用这些截图快捷方式吧!