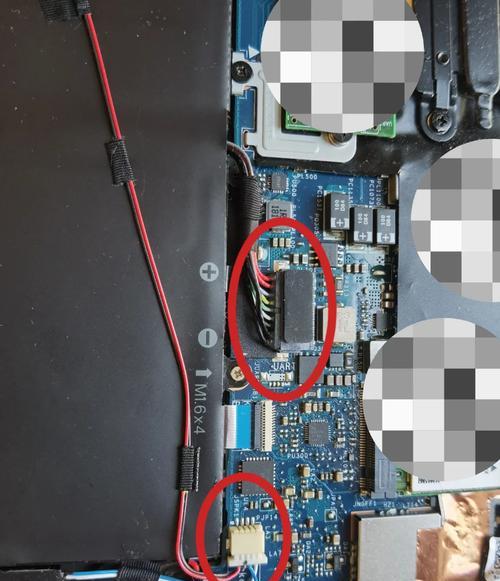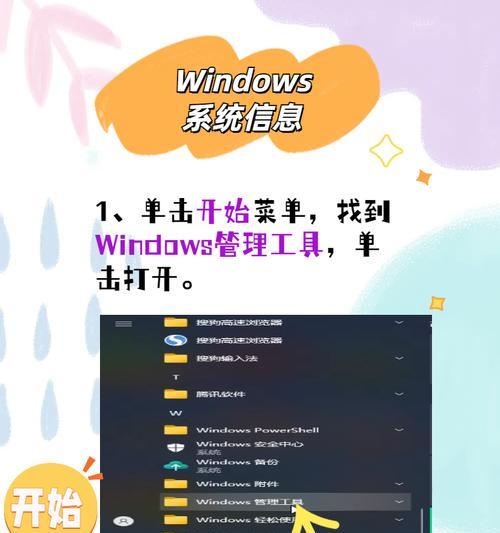随着科技的不断进步,U盘已经成为了人们生活中必不可少的存储设备之一。除了存储数据外,U盘还可以作为启动系统的工具。本文将详细介绍如何通过电脑进入U盘启动系统,让您能够轻松地修复电脑问题或安装新的操作系统。

一:准备一台可用的U盘
段落内容1:您需要准备一台可用的U盘。确保U盘容量足够大,以便能够存放操作系统文件。同时,确保U盘的接口与电脑兼容,常见的接口有USB-A和USB-C。
二:下载并制作启动盘
段落内容2:接下来,您需要下载并制作启动盘。在互联网上搜索并下载适用于您想要安装的操作系统版本的镜像文件。使用专门的软件(如Rufus、WinToUSB等)将镜像文件写入U盘中,制作成可启动的U盘。
三:调整BIOS设置
段落内容3:在进入U盘启动系统之前,您需要调整电脑的BIOS设置。重新启动电脑,按下相应的按键(通常是Del键或F2键)进入BIOS界面。找到“启动顺序”或“BootOrder”选项,并将U盘设置为第一启动选项。
四:插入U盘并重启电脑
段落内容4:将制作好的U盘插入电脑的USB接口,并重启电脑。在重启过程中,电脑会自动检测到U盘,并开始从U盘中启动系统。此时,您将进入U盘启动系统的操作界面。
五:选择启动方式
段落内容5:一旦进入U盘启动系统的操作界面,您将看到各种启动选项。如果您只是想修复电脑问题,可以选择“修复您的计算机”或“修复工具”。如果您想要安装新的操作系统,可以选择“安装操作系统”。
六:修复电脑问题
段落内容6:如果您选择了修复电脑问题的选项,系统将会自动运行一系列工具来检测和修复问题。您可以根据系统提供的提示,选择相应的修复选项或运行命令来解决问题。
七:安装新的操作系统
段落内容7:如果您选择了安装新的操作系统的选项,系统将会引导您完成安装过程。您需要按照屏幕上的提示进行操作,选择合适的分区、语言和其他设置,最后等待系统自动完成安装过程。
八:重启电脑并拔出U盘
段落内容8:安装或修复完毕后,系统会提示您重启电脑。在重启之前,确保将U盘从电脑中拔出,以免影响正常启动。按照系统的指示重新启动电脑。
九:进入新的操作系统
段落内容9:重启后,您将进入新安装的操作系统界面。根据您的需求进行必要的个性化设置,并开始享受使用全新系统带来的便利和功能。
十:重新制作U盘启动盘
段落内容10:为了以后能够随时使用U盘启动系统,建议您重新制作一份U盘启动盘,并妥善保存。这样,当您需要修复电脑或安装新的操作系统时,就能快速方便地进行操作。
十一:注意事项:备份重要数据
段落内容11:在使用U盘启动系统之前,务必备份重要的数据。因为修复或安装操作系统时,可能会导致数据丢失或被覆盖。确保将重要数据存储在其他设备或云端,以免造成不可挽回的损失。
十二:注意事项:选择合适的操作系统版本
段落内容12:在下载镜像文件时,要注意选择合适的操作系统版本。根据您的电脑硬件配置和使用需求,选择对应的64位或32位版本,并确保下载的镜像文件来源可靠,以避免安全风险。
十三:注意事项:了解并遵循相关法律规定
段落内容13:在进行任何操作之前,了解并遵循相关法律规定是非常重要的。在某些国家或地区,可能存在对于安装非正版操作系统的法律限制。请确保您的行为符合当地法律,并购买合法的操作系统许可证。
十四:注意事项:谨慎操作,避免误操作
段落内容14:在操作过程中要保持谨慎,并避免误操作。一些操作可能对电脑系统造成不可逆转的损坏。如果您对某些操作不太熟悉,建议先咨询专业人士或寻求技术支持。
十五:
段落内容15:通过电脑进入U盘启动系统可以帮助我们修复电脑问题或安装新的操作系统。只需准备好可用的U盘,下载并制作启动盘,调整BIOS设置,插入U盘并重启电脑,选择合适的启动方式,然后根据提示进行相应操作即可。但在操作前请注意备份重要数据、选择合适的操作系统版本、遵守相关法律规定以及谨慎操作,以确保操作的成功和安全。
电脑如何通过U盘启动系统
在某些情况下,我们可能需要通过U盘启动系统,例如电脑系统崩溃无法进入系统、安装新的操作系统等。本文将详细介绍电脑如何通过U盘启动系统的操作方法及注意事项。
1.准备一台可用的U盘
为了能够成功地通过U盘启动系统,首先我们需要准备一个可用的U盘。确保U盘的容量足够大,且没有重要数据需要保留。
2.下载操作系统的镜像文件
在使用U盘启动系统之前,我们需要先下载操作系统的镜像文件。可以从官方网站或其他可靠来源下载所需的镜像文件,并确保下载的文件没有损坏。
3.格式化U盘
在将镜像文件写入U盘之前,我们需要先对U盘进行格式化。连接U盘到电脑上后,在“我的电脑”中找到U盘并右键点击,选择“格式化”选项,并根据提示进行格式化操作。
4.使用工具将镜像文件写入U盘
现在,我们需要借助一些工具将下载的镜像文件写入U盘。常用的工具有Rufus、Win32DiskImager等,打开工具后选择U盘和镜像文件,然后点击“写入”按钮进行写入操作。
5.修改电脑启动顺序
在成功将镜像文件写入U盘后,我们需要修改电脑的启动顺序,使其能够首先从U盘启动。在开机过程中,按下对应的按键(通常是F2或Del键)进入BIOS设置界面,然后找到“Boot”或“启动”选项,将U盘置于首位。
6.保存设置并重启电脑
在修改启动顺序后,我们需要保存设置并重启电脑。在BIOS设置界面中,找到“SaveandExit”或“保存并退出”选项,并按照提示保存设置并重新启动电脑。
7.选择U盘启动
当电脑重新启动后,会自动识别U盘并显示出启动选项。使用方向键选择U盘启动选项,并按下回车键确认。
8.等待系统加载
一旦选择了U盘启动选项,系统便会开始从U盘中加载系统。这个过程可能需要一些时间,请耐心等待。
9.安装操作系统或修复系统
当系统从U盘中加载完成后,我们可以选择安装新的操作系统或者修复已有的系统。根据实际需求进行操作,并按照提示完成相应的步骤。
10.注意事项:备份重要数据
在进行U盘启动系统之前,务必备份重要的数据。因为在安装或修复系统的过程中,可能会导致数据丢失的风险。
11.注意事项:选择可信赖的镜像文件来源
下载操作系统镜像文件时,务必选择可信赖的来源。避免下载到损坏的或被恶意篡改的镜像文件。
12.注意事项:谨慎操作
在进行U盘启动系统时,需要谨慎操作,遵循正确的步骤和顺序。不要随意更改BIOS设置或其他关键设置,以免造成系统不稳定或无法启动。
13.注意事项:选择合适的U盘
选择合适的U盘也很重要。容量较小或老旧的U盘可能无法成功启动系统,因此建议选择容量较大、速度较快的U盘。
14.注意事项:及时更新操作系统
在使用U盘启动系统之后,及时更新操作系统是非常重要的。这样可以修复已知的安全漏洞,并获得更好的系统稳定性和性能。
15.
通过U盘启动系统可以帮助我们解决一些常见的电脑问题,例如系统崩溃、安装新系统等。但在操作过程中,需要注意备份数据、选择可信赖的镜像文件、谨慎操作,并选择合适的U盘。希望本文能为大家提供一些帮助。