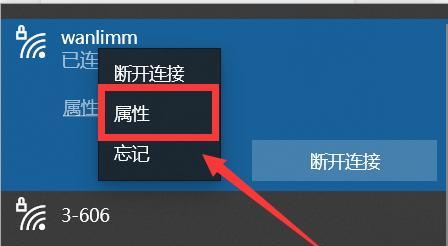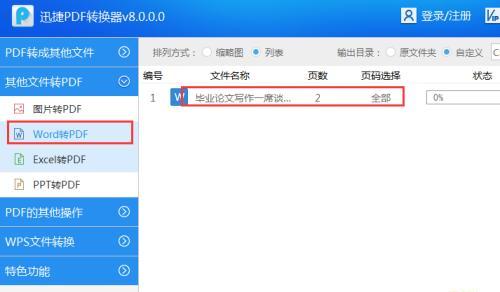随着数字化时代的来临,数学公式在各个领域都得到了广泛的应用。而对于经常需要编辑数学公式的人来说,掌握一款优秀的公式编辑器是非常必要的。而作为微软办公套件中强大的文字处理软件,Word自带的公式编辑器是一个功能强大且易于使用的工具。本文将详细介绍Word公式编辑器的使用方法,帮助读者轻松处理数学公式。
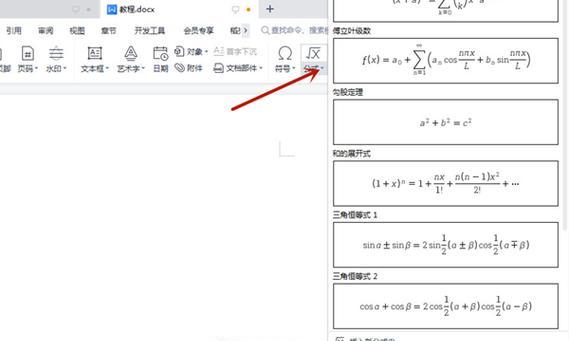
创建新的数学公式
1.使用“插入”功能栏中的“公式”按钮创建新的数学公式
2.在弹出的公式编辑窗口中,使用键盘输入数学符号和运算符来构建公式

调整数学公式的样式和格式
1.选择已创建的数学公式,使用“公式工具”栏中的按钮进行样式和格式设置
2.调整字体、大小、颜色等属性,使公式与文档风格保持一致
插入数学符号和运算符
1.在公式编辑窗口中,使用“符号”按钮插入数学符号和运算符

2.可以通过搜索或者浏览符号列表来找到需要的符号
使用公式编辑器的快捷键
1.学习并使用公式编辑器的快捷键,可以提高编辑效率
2.如Ctrl+Shift+F9可以将选中的文本转化为数学字段
插入上下标和分数
1.在公式编辑器中,使用“上标和下标”按钮插入上下标
2.使用“分数”按钮插入分数,并在分子和分母中输入对应的公式内容
插入分隔线和根号
1.使用“根号”按钮插入根号符号,并在根号内输入需要开根的内容
2.使用“分隔线”按钮插入分隔线,可用于表示无限循环或者无限大等情况
插入矩阵和数组
1.使用“矩阵”按钮插入矩阵,并设置行列数和每个元素的内容
2.使用“数组”按钮插入数组,并设置行列数和每个元素的内容
插入积分、求和与极限
1.使用“积分”按钮插入积分符号,并在积分号下方输入被积函数
2.使用“求和”按钮插入求和符号,并在求和号下方输入待求和的函数
3.使用“极限”按钮插入极限符号,并在极限号下方输入取极限的表达式
插入希腊字母和其他特殊符号
1.使用“希腊字母”按钮插入常用的希腊字母符号
2.使用“特殊符号”按钮插入其他特殊符号,如箭头、符号等
插入方程组和方程号
1.使用“方程组”按钮插入方程组,可自定义方程个数和方程内容
2.使用“方程号”按钮插入方程号,并与对应的方程关联起来
插入化学方程式
1.使用“化学方程式”按钮插入化学方程式,并在弹出的编辑窗口中输入化学式
2.调整化学方程式的样式和格式,使其与文档整体风格保持一致
调整公式的对齐方式和编号
1.使用“对齐方式”按钮调整公式在文档中的对齐方式,如居中、靠左、靠右等
2.使用“编号”按钮为公式添加编号,方便引用和查找
将公式转换为图片或PDF格式
1.在公式编辑器中,使用“复制”功能将公式复制到剪贴板
2.在其他应用程序中,使用“粘贴”功能将公式粘贴为图片或PDF格式
使用公式建议功能和自动修正功能
1.在输入公式的过程中,可以利用公式建议功能自动补全和修正公式
2.设置自动修正选项,使常见的错误能够得到自动纠正
常见问题解答与进阶技巧分享
1.解答常见问题,如公式无法显示、符号不正确等情况
2.分享一些进阶技巧,如使用宏实现自动化公式生成等
通过本文的介绍,相信读者已经对Word公式编辑器的使用方法有了初步的了解。掌握这一强大的工具,可以轻松处理各种数学公式,并将其应用于自己的工作或学习中。希望读者能够通过不断的实践和学习,进一步提升对Word公式编辑器的熟练程度,为自己的数学表达增添新的可能性。