在家庭或办公环境中,多台电脑需要使用同一台打印机的情况非常常见。为了提高效率和方便性,设置电脑打印机的共享是必不可少的。本文将介绍一些简单实用的共享设置方法,帮助您轻松实现多台电脑共享一台打印机。
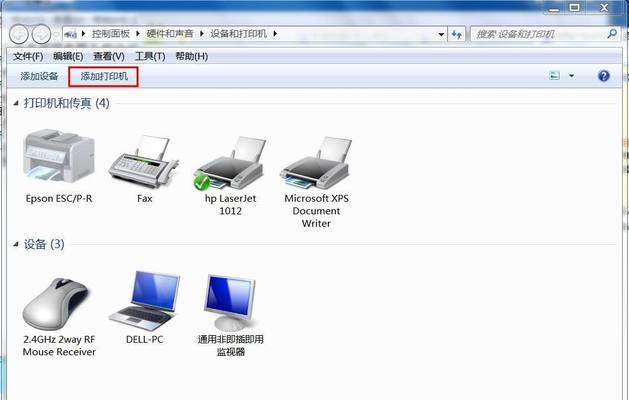
1.Windows系统下的共享设置方法
在Windows系统中,通过以下步骤进行打印机共享设置。

a.打开控制面板,选择“设备和打印机”。
b.右键点击要共享的打印机,选择“共享”选项。
c.在共享设置中,勾选“共享此打印机”选项。

d.点击“应用”和“确定”按钮保存设置。
2.Mac系统下的共享设置方法
在Mac系统中,通过以下步骤进行打印机共享设置。
a.进入“系统偏好设置”。
b.点击“共享”,然后选中“打印机共享”选项。
c.在打印机列表中,勾选要共享的打印机。
d.确认设置后,关闭系统偏好设置窗口。
3.Linux系统下的共享设置方法
在Linux系统中,通过以下步骤进行打印机共享设置。
a.打开CUPS(通用UNIX打印系统)管理界面。
b.导航到“Administration(管理)”标签,点击“AddPrinter(添加打印机)”。
c.选择要共享的打印机,并选择“共享该打印机”选项。
d.完成设置后,保存并退出CUPS管理界面。
4.设置网络打印机共享
如果打印机已经连接到网络,可以通过以下步骤进行共享设置。
a.在浏览器中输入打印机的IP地址,进入打印机的管理界面。
b.导航到“共享设置”或类似选项。
c.启用打印机共享并保存设置。
5.配置网络中的其他电脑
在其他电脑上配置共享打印机的步骤如下。
a.打开控制面板(Windows)或系统偏好设置(Mac)。
b.选择“设备和打印机”或“打印与扫描”选项。
c.点击“添加打印机”或“+”按钮。
d.在打印机列表中选择网络享的打印机。
6.解决共享设置中的常见问题
在进行共享设置时,可能会遇到一些常见问题,如无法找到打印机或无法连接打印机。以下是解决这些问题的方法。
a.确保所有电脑和打印机连接在同一个局域网中。
b.检查打印机是否已经连接到电脑并开启。
c.检查网络设置,确保网络正常工作。
d.重启电脑和打印机,重新进行共享设置。
7.共享设置的安全性考虑
在进行共享设置时,应该注意保护共享打印机的安全性。
a.设置访问密码,限制其他人对共享打印机的访问。
b.定期更新打印机的驱动程序和固件,以修复安全漏洞。
c.确保局域网的安全性,防止未经授权的访问。
8.共享设置的其他注意事项
进行共享设置时,还有一些其他需要注意的事项。
a.确保所有电脑和打印机都连接在同一个局域网中。
b.确保打印机已经安装正确的驱动程序。
c.定期检查共享设置,确保其正常工作。
9.通过无线网络实现打印机共享
如果打印机支持无线网络连接,可以通过以下步骤实现打印机共享。
a.打开打印机的设置界面,连接到无线网络。
b.在其他电脑上,配置共享打印机,选择连接到该无线网络的打印机。
10.使用软件工具简化共享设置
有一些第三方软件工具可以帮助简化打印机共享设置的过程,如PrinterShare、GoogleCloudPrint等。
11.共享设置的优势和劣势
共享设置的优势是能够提高工作效率和节省成本,但也存在一些劣势,如共享打印机故障时可能导致多台电脑无法正常使用。
12.共享设置对打印质量的影响
共享设置对打印质量通常没有直接的影响,但如果多台电脑同时使用打印机,可能会影响打印速度和队列顺序。
13.共享设置的维护和管理
定期检查共享设置的运行情况,并进行必要的维护和管理,以确保共享打印机的正常工作。
14.共享设置的应用场景
打印机共享设置适用于家庭、办公室、学校等多种场景,能够方便多台电脑同时使用一台打印机。
15.
通过以上的共享设置方法,您可以轻松实现多台电脑共享一台打印机。选择适合您的操作系统和网络环境的设置方法,并注意共享设置的安全性和维护管理,以提高工作效率和方便性。

