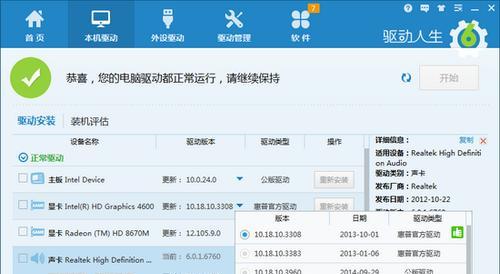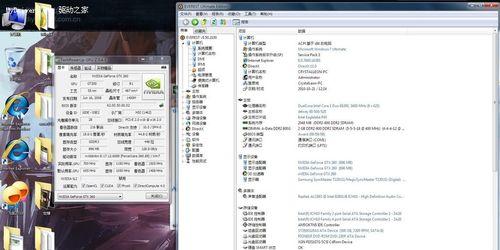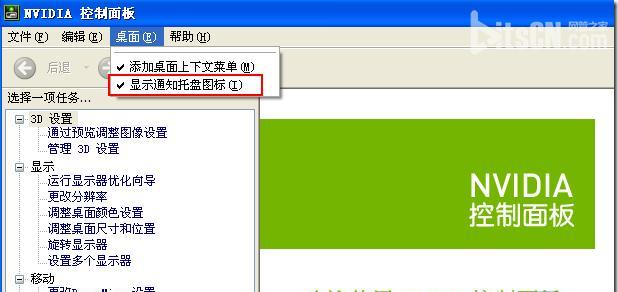NVIDIA显卡在游戏和图形处理方面具有出色的性能,但是默认设置可能无法充分发挥其潜力。本文将详细介绍如何调整NVIDIA显卡设置,以实现最高性能。

1.使用最新的显卡驱动程序
-说明:最新的驱动程序通常包含性能优化和修复了先前版本中的问题。
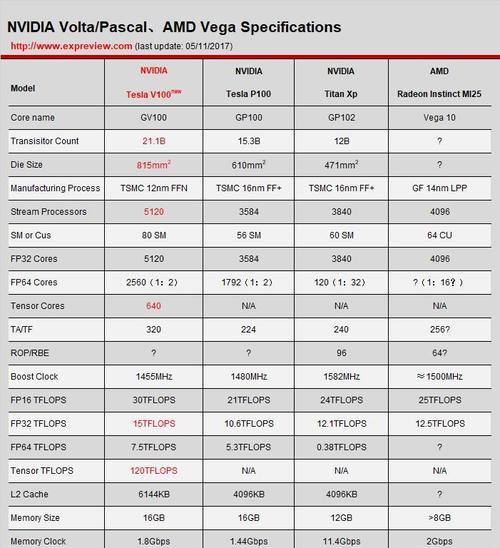
-为了确保您的显卡能够发挥最佳性能,您应该定期检查并更新最新的NVIDIA驱动程序。
2.开启高性能模式
-说明:高性能模式将确保您的显卡在最大功率下运行。

-在NVIDIA控制面板中,选择“管理3D设置”,然后将“电源管理模式”设置为“最大性能”。
3.调整显卡超频设置
-说明:通过超频显卡,您可以进一步提升其性能。
-使用NVIDIA控制面板或第三方工具,逐步增加显卡的核心频率和显存频率,以实现更高的性能。
4.确保适当的散热
-说明:显卡在高性能下会产生大量热量,适当的散热是确保其稳定性和长寿命的关键。
-安装足够的风扇和散热器,确保显卡的温度始终保持在安全范围内。
5.调整显示器刷新率
-说明:提高显示器刷新率可以增加游戏的流畅度和响应速度。
-在NVIDIA控制面板中,选择“更改分辨率”,然后选择最高可用的刷新率。
6.优化游戏设置
-说明:不同的游戏可能需要不同的显卡设置来实现最佳性能。
-在游戏中使用NVIDIA控制面板,根据游戏的需求调整图形设置和特效,以获取最佳性能和画质。
7.禁用垂直同步
-说明:禁用垂直同步可以解决游戏中的画面撕裂问题,并提高帧率。
-在NVIDIA控制面板的“管理3D设置”中,将垂直同步设置为“关闭”。
8.启用多重采样抗锯齿(MSAA)
-说明:MSAA可以减少游戏中的锯齿,提高图形的平滑度。
-在NVIDIA控制面板中,启用MSAA并适当调整抗锯齿的级别,以平衡画质和性能。
9.配置显卡缓冲区
-说明:适当配置显卡缓冲区可以优化图形处理的性能。
-在NVIDIA控制面板的“管理3D设置”中,调整预渲染帧数和后处理效果,以满足您的需求。
10.关闭不必要的背景程序
-说明:关闭不必要的背景程序可以释放系统资源,提升游戏性能。
-在任务管理器中,终止与游戏无关的进程,以确保显卡能够全力运行。
11.使用游戏优化软件
-说明:一些第三方游戏优化软件可以自动调整显卡设置以最大化游戏性能。
-寻找并安装可靠的游戏优化软件,并根据其指导进行设置。
12.监控显卡性能
-说明:监控显卡性能可以帮助您了解显卡是否运行在最佳状态下。
-使用NVIDIA控制面板或第三方软件,监控显卡的温度、频率和负载,以及游戏中的帧率。
13.定期清理显卡驱动
-说明:定期清理显卡驱动可以消除潜在的冲突和问题,确保显卡正常运行。
-使用NVIDIA官方提供的驱动卸载工具,彻底清理旧的驱动,并安装最新版本。
14.优化操作系统设置
-说明:优化操作系统设置可以进一步提升显卡性能。
-关闭不必要的视觉效果、禁用后台服务、优化电源计划等,以减少系统负载。
15.性能测试和调整
-说明:使用性能测试工具对显卡进行测试,并根据结果调整设置。
-使用专业的性能测试软件,例如3DMark,进行测试并记录结果。根据结果,进一步调整显卡设置以实现最佳性能。
通过对NVIDIA显卡的设置进行优化,您可以充分发挥其潜力,获得更好的游戏和图形处理性能。请按照本文提供的步骤逐步调整显卡设置,并根据您的需求进行个性化的优化。记住,合理的散热和定期维护也是保持显卡性能的关键。