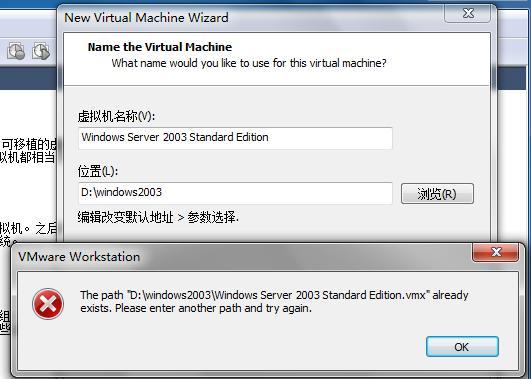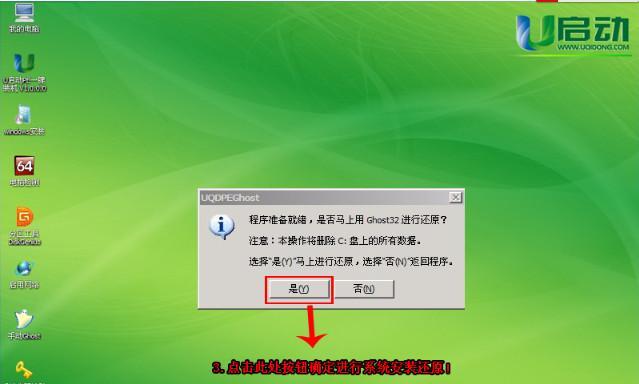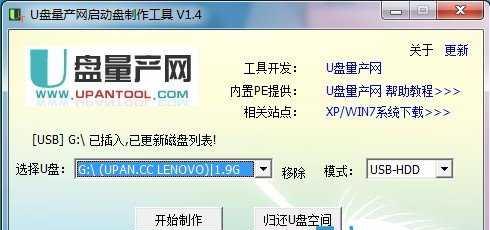随着科技的进步,电脑已经成为现代人生活中必不可少的工具。然而,在使用电脑的过程中,我们难免会遇到一些问题,例如系统崩溃、病毒感染等。为了解决这些问题,我们常常需要重新安装操作系统。而制作一个启动盘是进行系统安装的重要步骤之一。本文将详细介绍如何通过U盘制作启动盘,并使用该启动盘安装系统,以实现简单快捷的安装方式。
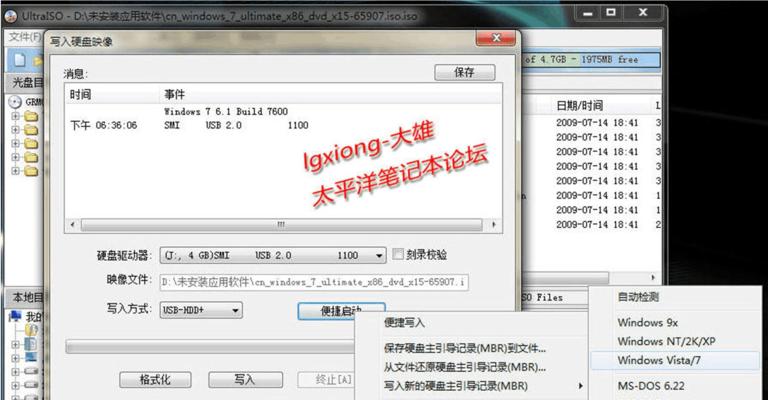
1.选择合适的U盘

要制作一个可靠的启动盘,首先要选择一款适合的U盘,最好是容量较大且读写速度较快的。这样可以提高制作启动盘的效率和成功率。
2.下载操作系统镜像文件
在制作启动盘之前,我们需要先下载相应的操作系统镜像文件,例如Windows10、Ubuntu等。这些镜像文件可以从官方网站或者其他可信的下载平台获取。
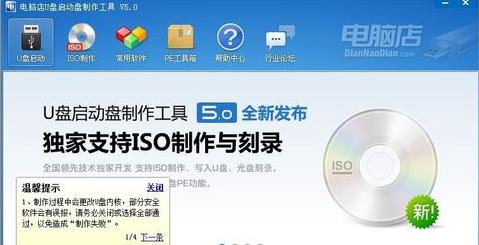
3.获取U盘制作工具
制作启动盘需要用到一款U盘制作工具。目前市面上有很多这样的工具,例如Rufus、UltraISO等。选择一款方便易用的工具,有利于后续的操作。
4.插入U盘并打开制作工具
在制作启动盘之前,先将U盘插入电脑的USB接口,然后打开已经下载好的U盘制作工具。
5.选择操作系统镜像文件
在U盘制作工具中,我们需要选择已经下载好的操作系统镜像文件。通过浏览功能,在文件系统中找到该镜像文件并选择。
6.设置U盘分区和格式化方式
在制作启动盘的过程中,我们需要设置U盘的分区方式以及格式化方式。一般来说,选择MBR分区表和FAT32格式化方式是比较常见的选择。
7.开始制作启动盘
在设置好分区和格式化方式后,我们就可以点击开始制作启动盘的按钮,开始整个制作过程。期间需要耐心等待,直到制作完成。
8.检验启动盘是否制作成功
制作完成后,我们可以通过重新启动电脑,并从U盘启动来检验启动盘是否制作成功。如果能够顺利进入系统安装界面,那么说明制作成功。
9.进入系统安装界面
使用制作好的启动盘重新启动电脑后,我们将会进入系统安装界面。在这个界面上,我们可以根据自己的需求选择安装方式、分区方式等。
10.安装系统
在进入系统安装界面后,我们可以开始安装系统。按照提示进行操作,选择合适的选项,等待安装过程完成。
11.系统安装成功
当系统安装过程完成后,我们会看到系统安装成功的提示。此时,我们可以重新启动电脑,并开始使用全新的操作系统了。
12.注意事项
在制作启动盘和安装系统的过程中,需要注意一些细节问题。在制作启动盘时要保证U盘的完整性和稳定性,在安装系统时要注意选择正确的安装选项。
13.常见问题及解决方法
在制作启动盘和安装系统的过程中,我们可能会遇到一些问题。制作启动盘失败、无法进入系统安装界面等。针对这些常见问题,本文也提供了相应的解决方法。
14.U盘启动盘的其他用途
制作好的U盘启动盘不仅可以用于安装系统,还可以用于系统备份、病毒检测、数据恢复等其他用途。充分利用U盘的功能,可以提高我们的工作效率和数据安全性。
15.
制作一个启动盘是安装系统的重要步骤之一。通过U盘制作启动盘,我们可以实现简单快捷的安装方式。不仅如此,制作好的U盘启动盘还可以发挥其他重要的作用。掌握制作启动盘的技巧,对于每一位使用电脑的人来说都是非常有益的。