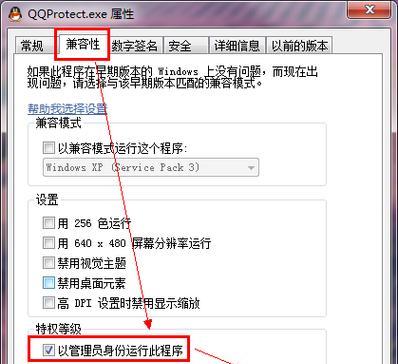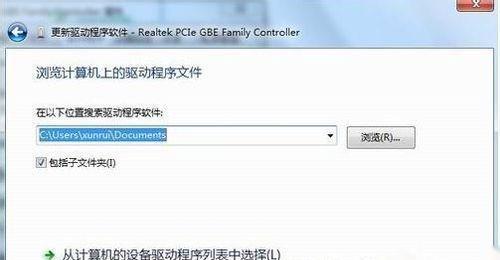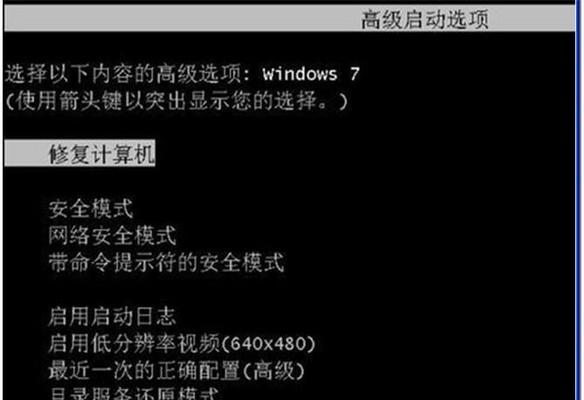在使用Windows7操作系统时,如果出现非正版激活导致的黑屏问题,会严重影响用户的正常使用体验。然而,通过一些有效的方法,我们可以永久解决这个问题,让电脑恢复正常运行。本文将为您介绍一些解决Win7非正版黑屏问题的有效方法。
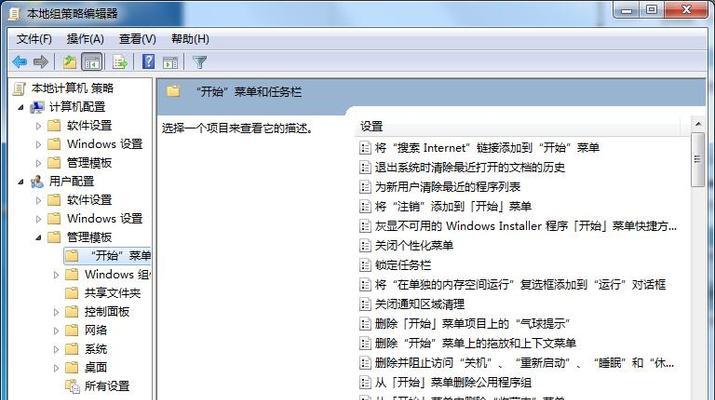
一、重新激活操作系统关键步骤
重新激活操作系统是解决Win7非正版黑屏问题的关键步骤,您可以按照以下步骤进行操作。打开“开始”菜单,选择“计算机”选项。右键点击“计算机”选项,在弹出的菜单中选择“属性”。接下来,在弹出的窗口中,点击“Windows激活”选项,并按照提示重新激活操作系统。
二、使用正版激活工具激活系统
如果您发现重新激活操作系统无法解决问题,可以尝试使用正版激活工具来激活系统。您可以在互联网上搜索并下载正版激活工具。下载完成后,双击运行该工具,并按照提示进行操作,即可激活您的Windows7操作系统。
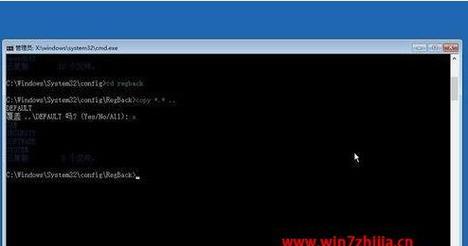
三、使用激活密钥进行激活
如果您无法找到可信赖的正版激活工具,可以尝试使用激活密钥进行激活。您可以在互联网上搜索并获取一个可用的激活密钥。打开“开始”菜单,选择“计算机”选项。右键点击“计算机”选项,在弹出的菜单中选择“属性”。接下来,在弹出的窗口中,点击“更改产品密钥”,输入您获取到的激活密钥,按照提示完成激活操作。
四、卸载非法激活工具
如果您之前曾经使用过非法激活工具,并且出现了非正版黑屏问题,那么卸载这些非法激活工具也是解决问题的关键步骤。打开“控制面板”,选择“程序”,然后选择“卸载程序”。在程序列表中找到您之前使用的非法激活工具,右键选择“卸载”,按照提示完成卸载操作。
五、更新操作系统补丁
Windows7经常会发布一些重要的安全补丁和功能更新,更新操作系统补丁也可以解决非正版黑屏问题。打开“开始”菜单,选择“计算机”选项。右键点击“计算机”选项,在弹出的菜单中选择“属性”。在弹出的窗口中,点击“Windows更新”选项,系统会自动检测并安装可用的更新。
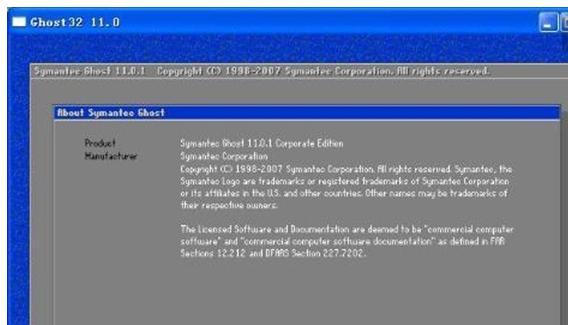
六、使用系统还原功能
如果您在安装非法激活工具之前创建了一个系统还原点,那么可以使用系统还原功能来解决非正版黑屏问题。打开“控制面板”,选择“系统和安全”,然后选择“系统”。在左侧面板中,点击“系统保护”,在弹出的窗口中点击“系统还原”。按照提示选择一个可用的还原点,并进行还原操作。
七、清理系统垃圾文件
系统垃圾文件过多也会导致系统运行不稳定和黑屏问题的出现。您可以使用系统自带的磁盘清理工具来清理垃圾文件。打开“计算机”,右键点击要清理的磁盘,选择“属性”。在弹出的窗口中,点击“磁盘清理”。勾选要清理的项目,并点击“确定”按钮进行清理。
八、优化启动项和服务
过多的启动项和不必要的服务也会导致系统黑屏问题。打开“任务管理器”,切换到“启动”选项卡,禁用不必要的启动项。在“服务”选项卡中,勾选“隐藏所有Microsoft服务”,禁用不必要的第三方服务。
九、检测并修复系统文件
损坏或丢失的系统文件也是导致非正版黑屏问题的原因之一。您可以使用系统自带的SystemFileChecker工具来检测并修复系统文件。打开命令提示符,输入“sfc/scannow”命令,等待检测和修复过程完成。
十、清除注册表错误
注册表错误也可能导致系统黑屏问题。您可以使用注册表清理工具来清除注册表错误。在互联网上搜索并下载一个可信赖的注册表清理工具,运行该工具,并按照提示进行注册表清理操作。
十一、更新显卡驱动程序
过时或不兼容的显卡驱动程序可能导致非正版黑屏问题。您可以通过设备管理器来更新显卡驱动程序。打开“开始”菜单,输入“设备管理器”,打开该程序。在设备管理器中,找到显卡驱动程序,右键点击选择“更新驱动程序软件”,按照提示进行驱动程序更新。
十二、安装杀毒软件并进行全面扫描
恶意软件和病毒也可能导致系统黑屏问题。安装一个可信赖的杀毒软件,并进行全面扫描。杀毒软件会帮助您检测和清除系统中的恶意软件和病毒。
十三、增加系统内存和硬盘空间
系统内存不足和硬盘空间不足也会导致系统黑屏问题。您可以增加系统内存和清理硬盘空间来解决这个问题。安装更大容量的内存条,并删除不必要的文件和程序,释放硬盘空间。
十四、重装操作系统
如果以上方法都无法解决非正版黑屏问题,那么重装操作系统是最后的解决方案。备份重要的文件和数据,使用合法的安装介质重新安装Windows7操作系统。
十五、
通过重新激活操作系统、使用正版激活工具、卸载非法激活工具、更新操作系统补丁、使用系统还原功能、清理系统垃圾文件等方法,我们可以永久解决Win7非正版黑屏问题,恢复正常使用体验。如果问题仍然存在,可以尝试其他方法,最后可以考虑重装操作系统。重要的是保证我们的操作系统是合法正版的,以避免出现类似问题。