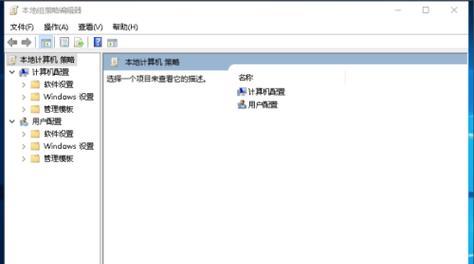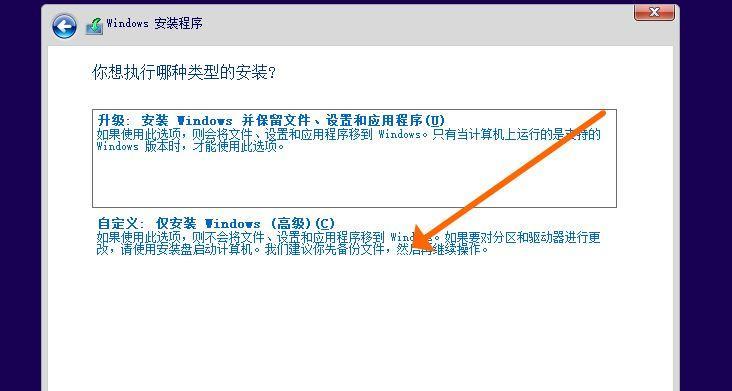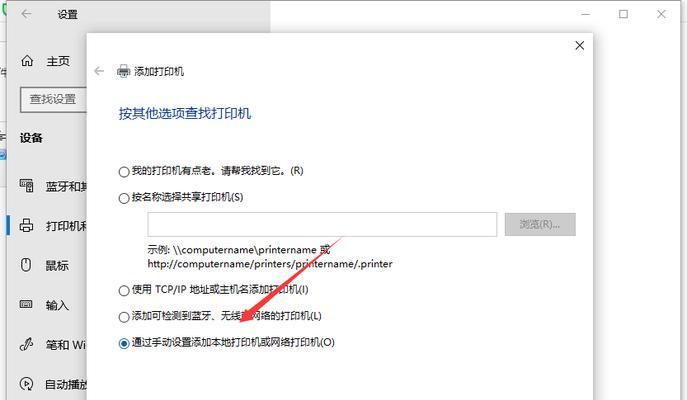随着技术的不断发展,现在大多数计算机都采用了UEFI固件来替代传统的BIOS。而使用UEFI安装Windows10系统相比之前的方式,有许多优势,比如更快的启动速度和更强大的安全性。本文将详细介绍如何使用UEFI来安装Windows10系统,从UEFI启动到系统配置,一步步指导您完成安装过程。
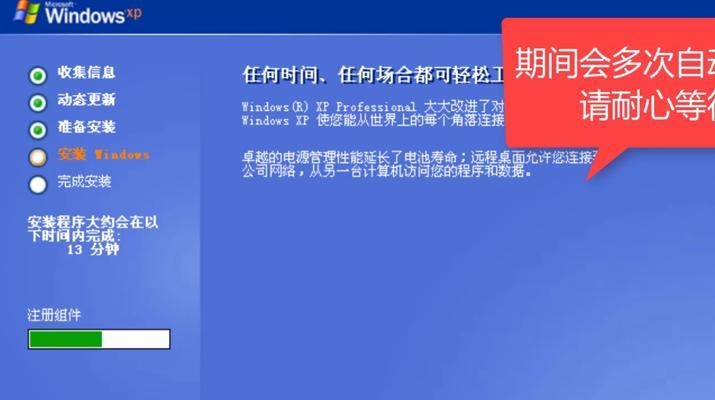
一:什么是UEFI?
UEFI(统一可扩展固件接口)是一种用于替代传统BIOS的固件接口标准,它提供了更多的功能和灵活性。与BIOS相比,UEFI支持更大的硬盘容量、更快的启动速度和更丰富的图形界面。
二:准备工作
在开始安装之前,我们需要进行一些准备工作。确保你有一台支持UEFI的计算机和一张Windows10安装盘或可启动的USB驱动器。备份你的重要文件和数据,以防安装过程中出现意外情况。
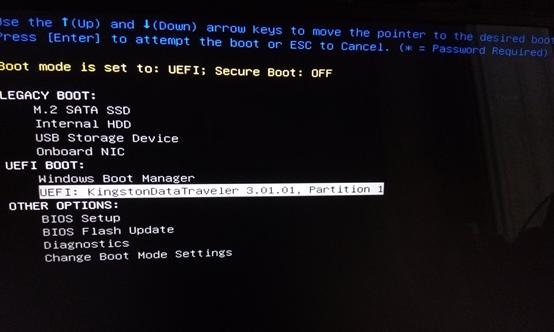
三:设置UEFI启动选项
进入计算机的UEFI设置界面,一般可以通过按下某个特定的键(如F2、Delete或者Esc键)来进入。在设置界面中,找到“启动”选项,并确保启用UEFI启动模式。有时候,这个选项可能被称为“LegacyMode”或“CSMMode”,请确保关闭这些选项。
四:制作启动盘
如果你还没有Windows10安装盘或可启动的USB驱动器,你需要制作一个。这可以通过下载Windows10ISO文件,并使用官方工具(如WindowsUSB/DVD下载工具)来制作。
五:设置启动顺序
在UEFI设置界面的“启动”选项中,找到“启动顺序”或类似的设置选项。在这里,你可以调整启动设备的优先级顺序,确保你的安装介质(光盘或USB驱动器)排在第一位。

六:保存并退出UEFI设置
在完成上述设置后,请保存更改并退出UEFI设置界面。通常,你只需按下F10键来保存更改并退出。
七:重启计算机并启动UEFI
现在,重新启动计算机并确保选择了正确的启动设备(即刚刚制作的Windows10安装盘或可启动的USB驱动器)。计算机将从该设备启动,并进入Windows10安装界面。
八:选择安装选项
在安装界面上,你将看到一些安装选项。选择“自定义安装”,这将允许你自定义分区和其他安装选项。
九:分区硬盘
在自定义安装选项中,你可以选择要安装Windows10的分区。如果你希望将整个硬盘用于Windows10,可以选择“新建”并按照提示进行操作。如果你只想将Windows10安装在一个特定的分区上,选择该分区并点击“下一步”。
十:等待安装完成
安装过程可能需要一些时间,请耐心等待直到安装完成。计算机将会自动重启几次,在此过程中请不要干扰计算机的运行。
十一:设置系统配置
在安装完成后,计算机将会自动重启并进入Windows10系统配置界面。在这里,你可以设置一些基本的系统配置选项,如选择语言、时区、键盘布局等。
十二:登录和激活
完成系统配置后,你将需要输入一个有效的Windows10产品密钥来激活系统。如果你没有密钥,也可以选择稍后激活系统。你还需要创建一个用户账户和密码,用于登录系统。
十三:更新和驱动
一旦你成功登录系统,第一件事就是进行系统更新和安装驱动程序。通过WindowsUpdate功能,你可以下载和安装最新的系统补丁和驱动程序,以确保系统的稳定性和安全性。
十四:个性化设置
在更新和驱动安装完成后,你可以开始进行个性化设置,如更改桌面壁纸、调整屏幕分辨率、安装应用程序等。根据你的个人喜好,进行适当的设置以满足你的需求。
十五:
通过本文的指导,您已经学会了使用UEFI安装Windows10系统的完整过程。从UEFI设置到系统配置,我们一步步地指导您完成了整个安装过程。希望这个指南能够帮助您顺利安装Windows10,并享受到其强大的功能和优势。祝您使用愉快!