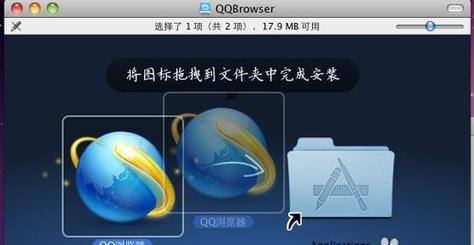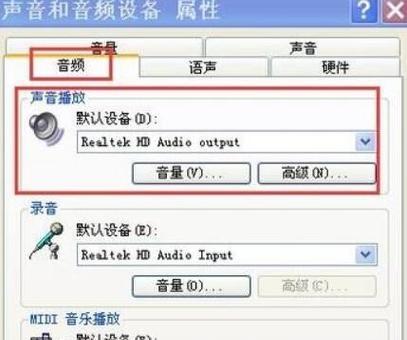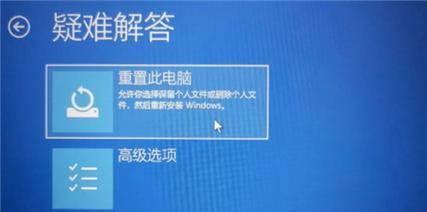电脑系统还原是一种常见的修复电脑问题的方法,通过还原操作可以将电脑恢复到之前的状态,解决一些软件冲突、系统错误等问题。本文将介绍电脑系统还原的具体步骤,帮助大家轻松完成恢复操作。

一、检查系统还原点
二、打开“系统还原”
三、选择还原点
四、备份重要文件
五、确认还原操作
六、等待系统还原
七、重启电脑
八、检查还原结果
九、清理不需要的文件
十、更新系统和驱动程序
十一、安装必要的软件和应用
十二、配置系统设置
十三、优化电脑性能
十四、定期备份文件和系统
十五、寻求专业帮助
一、检查系统还原点
在进行电脑系统还原之前,首先需要检查是否有可用的系统还原点。打开控制面板,点击“系统与安全”选项,再点击“系统”,在弹出的窗口中选择“系统保护”选项卡,查看是否存在可用的还原点。
二、打开“系统还原”
在控制面板的“系统与安全”选项中,选择“系统”,再点击左侧的“系统保护”选项卡,在窗口中点击“系统还原”按钮,进入系统还原的界面。

三、选择还原点
在系统还原界面中,会列出所有可用的还原点。根据需要选择一个合适的还原点,可以根据日期和时间来判断还原点的选择。点击“下一步”。
四、备份重要文件
在进行系统还原之前,建议先备份重要文件,以防还原过程中数据丢失。将重要文件复制到外部硬盘或者云存储中,确保数据的安全。
五、确认还原操作
在确认还原操作之前,系统会给出一个详细的恢复点信息,包括将被删除和恢复的文件列表。仔细阅读信息后,点击“完成”来确认还原操作。

六、等待系统还原
完成确认后,系统会开始执行还原操作。这个过程可能需要一些时间,取决于电脑的配置和还原点的大小。请耐心等待系统完成还原。
七、重启电脑
系统完成还原后,会提示重启电脑。点击“是”来重新启动电脑。在重启过程中,请不要关闭电脑或者中断电源。
八、检查还原结果
电脑重新启动后,进入还原后的系统。检查系统是否已经恢复到之前的状态,查看之前存在的问题是否得到解决。
九、清理不需要的文件
在系统还原后,可能会有一些临时文件和无用的文件残留在电脑中。可以使用系统自带的磁盘清理工具或者第三方软件进行清理,以释放磁盘空间和提高系统性能。
十、更新系统和驱动程序
在进行系统还原之后,可能会存在一些过时的系统和驱动程序。通过WindowsUpdate或者官方网站下载更新,以确保系统的稳定性和安全性。
十一、安装必要的软件和应用
在进行系统还原后,一些之前安装的软件和应用可能会被删除或者被替换。根据个人需求,重新安装必要的软件和应用程序,以满足日常使用的需求。
十二、配置系统设置
进行系统还原后,一些个性化的系统设置可能会被恢复到默认状态。根据个人偏好,重新配置系统设置,如桌面背景、屏幕分辨率、声音设置等。
十三、优化电脑性能
进行系统还原后,可以对电脑进行一些优化操作,如清理注册表、优化启动项等,以提高电脑的运行速度和性能。
十四、定期备份文件和系统
为了避免日后再次遇到问题,建议定期备份文件和系统。使用外部硬盘、云存储或者专业的备份软件来定期备份重要的文件和整个系统,以确保数据的安全性。
十五、寻求专业帮助
如果在进行系统还原过程中遇到问题或者无法解决电脑的故障,建议寻求专业帮助。可以联系电脑维修专家或者咨询电脑厂商的技术支持人员,以获得更准确的指导和解决方案。
电脑系统还原是一种常见且有效的修复电脑问题的方法。通过选择合适的还原点,进行确认和执行操作,可以将电脑恢复到之前的状态,解决一些常见的问题。在进行还原操作之前,请备份重要文件,并在还原后检查和优化系统,以确保电脑的正常运行。如果遇到问题,请及时寻求专业帮助。