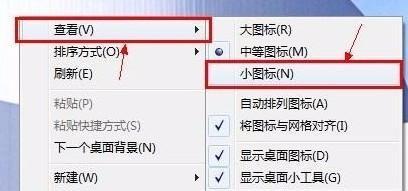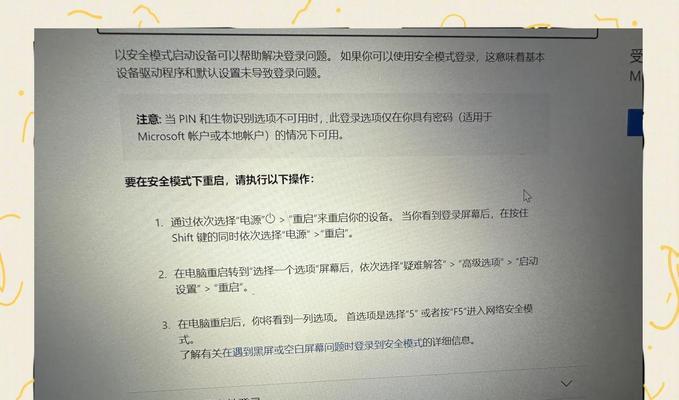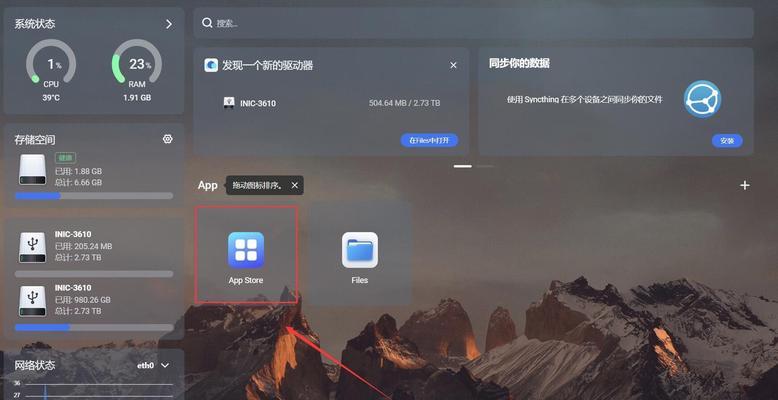随着无线设备的普及,蓝牙键盘成为越来越多人选择的输入工具。本文将向大家介绍如何使用蓝牙键盘连接电脑,让您在办公、学习或娱乐时享受到无线便捷带来的便利。

1.准备工作:确认电脑支持蓝牙功能,打开电脑蓝牙设备。
在开始连接之前,确保您的电脑具备蓝牙功能,并且已经打开了蓝牙设备。

2.打开蓝牙键盘的开关,进入配对模式。
按下蓝牙键盘上的开关,让键盘进入配对模式。不同品牌的蓝牙键盘可能配对方式略有不同,请根据您的键盘说明进行操作。
3.打开电脑设置界面,搜索可用设备。
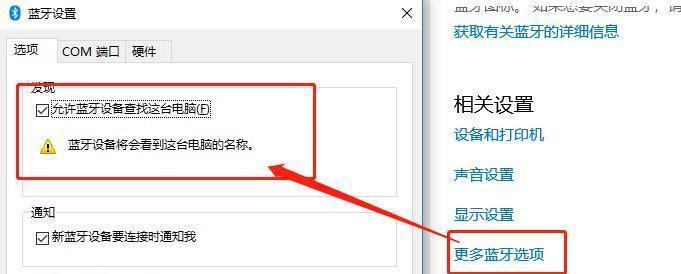
在电脑设置界面中,找到“蓝牙与其他设备”选项,并点击进入。然后点击“添加蓝牙或其他设备”按钮,进行搜索可用设备。
4.选择蓝牙键盘并开始配对。
在可用设备列表中,找到您的蓝牙键盘,并点击选择。接下来,电脑会自动开始与蓝牙键盘进行配对。
5.输入配对码完成配对。
在配对过程中,系统会要求您输入配对码。一般情况下,配对码会显示在蓝牙键盘的屏幕上,您只需在电脑上输入相应的数字或字符即可完成配对。
6.等待电脑确认配对成功。
完成配对码输入后,耐心等待电脑确认配对成功。通常情况下,系统会弹出一个提示框,告知您配对成功。
7.完成连接,可以开始使用蓝牙键盘了。
一旦电脑确认配对成功,您就可以开始使用蓝牙键盘进行输入了。无需任何插线,只需确保蓝牙键盘与电脑的距离在有效范围内即可。
8.试用蓝牙键盘的各项功能。
蓝牙键盘除了基本的字母和数字输入外,还具备许多便捷功能,例如调节音量、快捷键操作等。尝试使用这些功能,提高您的效率。
9.设置蓝牙键盘的特殊按键功能。
有些蓝牙键盘支持设置特殊按键功能,例如媒体播放控制、屏幕截图等。您可以在电脑的设置界面中进行相应的配置,以便更好地使用蓝牙键盘。
10.注意保持蓝牙键盘与电脑的连接稳定。
在使用蓝牙键盘时,需要注意保持键盘与电脑之间的连接稳定。避免键盘与电脑距离过远或有其他物体阻挡,以免影响信号的传输。
11.可选:连接多台设备。
某些蓝牙键盘支持同时连接多台设备,例如电脑和手机。如果您有这样的需求,可以在设置界面中搜索并连接其他设备。
12.可选:更新蓝牙驱动程序。
如果您在使用过程中遇到连接不稳定或其他问题,可以尝试更新电脑的蓝牙驱动程序。通常情况下,最新版本的驱动程序能够提供更好的兼容性和稳定性。
13.可选:了解蓝牙键盘的维护方法。
为了保证蓝牙键盘的正常使用,了解一些维护方法非常重要。例如定期清洁键盘、更换电池等,都能够延长蓝牙键盘的使用寿命。
14.可选:解决常见问题及故障排除。
在使用蓝牙键盘时,可能会遇到一些常见问题,例如无法连接、输入延迟等。掌握一些故障排除的方法,能够帮助您快速解决这些问题。
15.结束语:享受蓝牙键盘带来的便捷和舒适。
通过本文所介绍的步骤,您已经成功地将蓝牙键盘连接到电脑上。现在,您可以尽情享受蓝牙键盘带来的无线便捷和舒适了。祝您使用愉快!