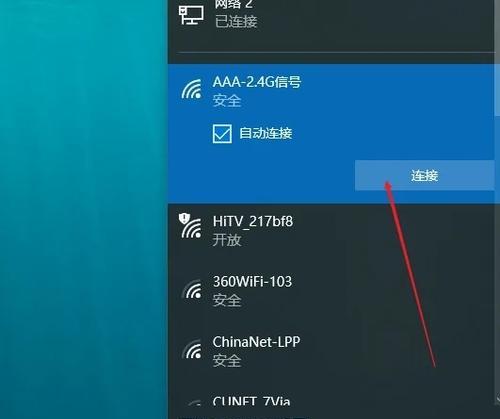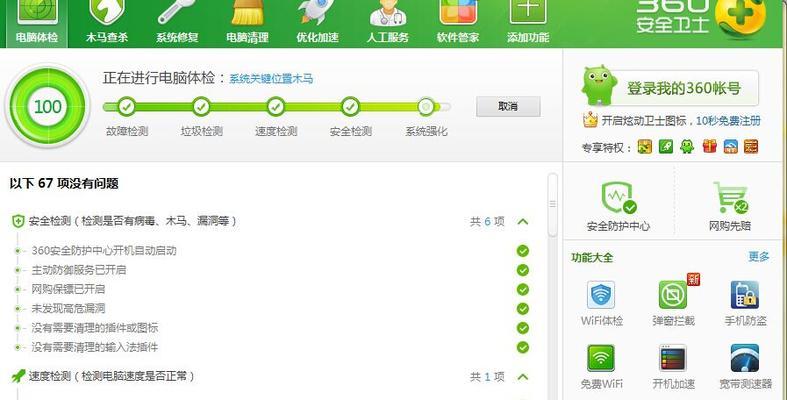随着无线网络技术的发展,越来越多的设备都需要连接到Wi-Fi网络上。本文将详细介绍如何将电脑成功连接到Wi-Fi网络上,帮助读者快速方便地享受无线上网的便利。
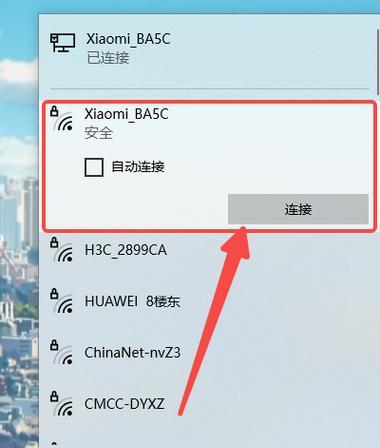
1.检查Wi-Fi网络是否可用
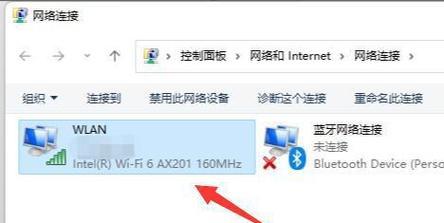
检查Wi-Fi信号是否正常,确保无线路由器已连接到电源并正常工作。
2.打开电脑的Wi-Fi设置
在电脑桌面上找到Wi-Fi图标,单击打开Wi-Fi设置界面。
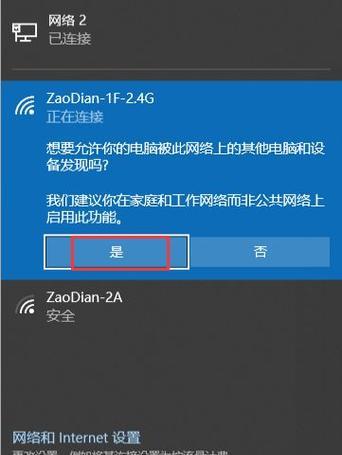
3.扫描可用的Wi-Fi网络
在Wi-Fi设置界面中,点击“扫描”按钮,等待电脑搜索可用的Wi-Fi网络。
4.选择要连接的Wi-Fi网络
从扫描结果列表中选择你要连接的Wi-Fi网络,并点击“连接”按钮。
5.输入Wi-Fi密码
如果你选择的Wi-Fi网络是需要密码的,那么在弹出的对话框中输入正确的密码,并点击“确定”。
6.等待连接成功
电脑会自动连接到你选择的Wi-Fi网络上,等待几秒钟,直到连接成功。
7.检查Wi-Fi连接状态
在Wi-Fi设置界面上可以看到当前连接的Wi-Fi网络名称,以及连接状态是否正常。
8.测试网络连接
打开浏览器,访问任意网站,检查网络是否正常连接,确保能够成功上网。
9.解决连接问题
如果连接不成功,可以尝试重新连接或重启路由器和电脑,或者联系网络供应商寻求技术支持。
10.自动连接已知网络
在Wi-Fi设置界面中,可以选择“自动连接已知网络”的选项,以便下次电脑开机时自动连接已知的Wi-Fi网络。
11.添加新的Wi-Fi网络
如果要连接一个新的Wi-Fi网络,可以点击Wi-Fi设置界面中的“添加新网络”按钮,输入网络名称和密码进行连接。
12.管理已保存的Wi-Fi网络
在Wi-Fi设置界面的“已保存的网络”列表中,可以管理和删除已保存的Wi-Fi网络,方便管理多个网络配置。
13.Wi-Fi网络的高级设置
在Wi-Fi设置界面中,点击“高级选项”可以进行更多的高级Wi-Fi网络设置,如IP地址、DNS等配置。
14.连接其他设备到Wi-Fi网络
通过相同的步骤,你还可以将其他设备如手机、平板电脑等成功连接到同一个Wi-Fi网络上。
15.享受无线上网的便利
现在你已经成功连接了电脑到Wi-Fi网络,可以自由畅游互联网,享受无线上网的便利。
通过本文的详细步骤,我们可以轻松地将电脑成功连接到Wi-Fi网络上。只要按照以上步骤操作,就能够享受无线上网的便利,随时随地访问互联网。同时,我们还介绍了一些高级的Wi-Fi网络设置和管理方法,帮助读者更好地应对各种网络需求和问题。