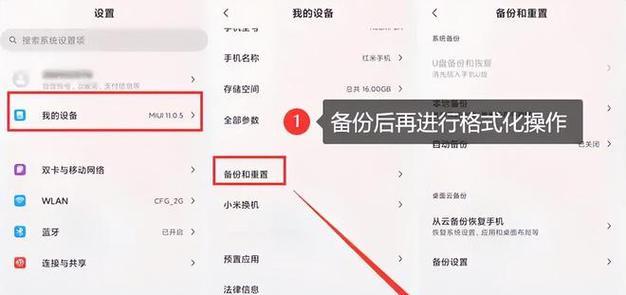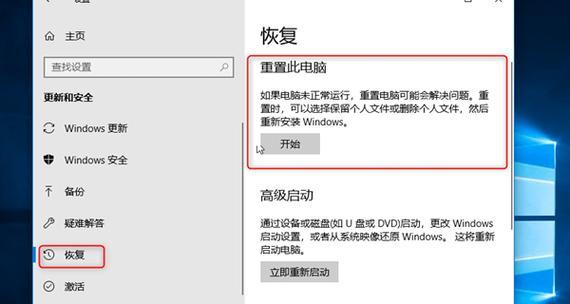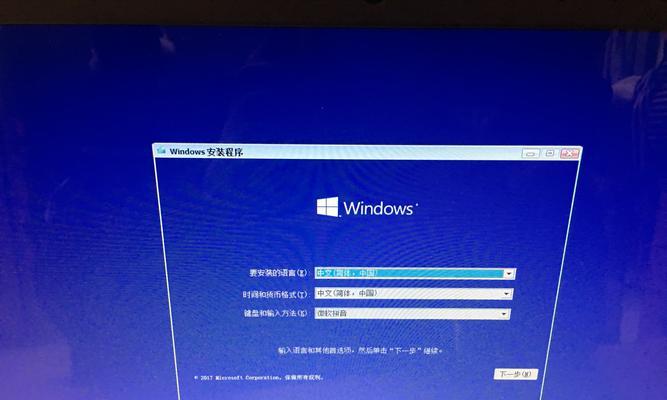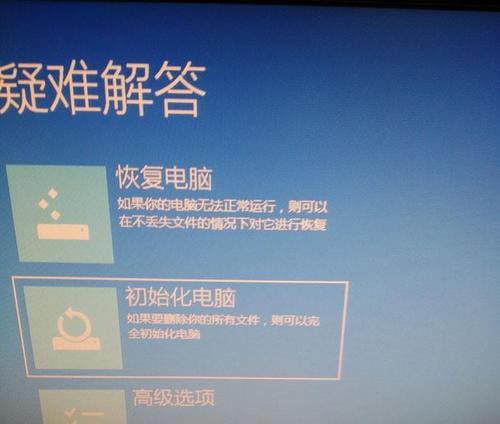随着Win10操作系统的广泛应用,很多用户在使用过程中可能会遇到系统问题,如运行缓慢、崩溃、病毒感染等。此时,一键恢复出厂设置就成为了解决这些问题的有效途径。本文将详细介绍Win10一键恢复出厂设置的功能和操作步骤,帮助读者轻松解决系统问题。

一、了解Win10一键恢复出厂设置的功能
二、准备工作:备份重要数据
三、步骤打开“设置”菜单
四、步骤选择“更新和安全”
五、步骤选择“恢复”
六、步骤选择“开始”
七、步骤选择“删除所有”
八、步骤确认恢复
九、步骤等待恢复完成
十、步骤重新设置Windows
十一、步骤重新安装应用程序
十二、注意事项:选择正确的恢复模式
十三、应用场景:何时使用一键恢复出厂设置
十四、优势与不足:一键恢复出厂设置的利弊分析
十五、Win10一键恢复出厂设置轻松解决系统问题
一、了解Win10一键恢复出厂设置的功能
Win10一键恢复出厂设置是指通过恢复系统的初始状态来解决系统问题。它可以快速清除用户数据、恢复系统配置和安装的应用程序,使系统恢复到出厂时的状态。
二、准备工作:备份重要数据
在进行一键恢复出厂设置之前,我们建议用户备份重要的个人数据,如文件、照片、音乐等。这样可以避免数据丢失造成不必要的麻烦。
三、步骤打开“设置”菜单
点击开始菜单,然后选择“设置”图标。在“设置”菜单中,您可以找到许多系统选项和功能。
四、步骤选择“更新和安全”
在“设置”菜单中,找到并点击“更新和安全”选项。这个选项用于管理系统更新、恢复和安全设置。
五、步骤选择“恢复”
在“更新和安全”菜单中,点击左侧的“恢复”选项。在这个页面上,您可以找到有关系统恢复的各种选项。
六、步骤选择“开始”
在“恢复”菜单中,找到“回到上一个版本”或“开始”按钮,点击进入系统恢复的准备阶段。
七、步骤选择“删除所有”
在系统恢复准备阶段,您将看到两个选项:“保留我的文件”和“删除所有”。选择“删除所有”以将系统恢复到出厂设置。
八、步骤确认恢复
在选择“删除所有”后,系统会提示您再次确认此操作。请确保您已经备份了重要的个人数据,并点击“下一步”以继续恢复过程。
九、步骤等待恢复完成
系统将开始恢复过程,在此过程中,请耐心等待。恢复时间可能因计算机性能和数据量而有所不同。
十、步骤重新设置Windows
在系统恢复完成后,系统将自动重新启动并显示欢迎界面。按照提示,您需要选择地区、键盘布局和网络连接等设置。
十一、步骤重新安装应用程序
在完成Windows设置后,您需要重新安装之前安装的应用程序。您可以通过下载安装包或者使用光盘等方式重新安装所需的应用程序。
十二、注意事项:选择正确的恢复模式
在进行一键恢复出厂设置时,系统会提示您选择恢复模式。请确保选择正确的模式以避免意外数据丢失。
十三、应用场景:何时使用一键恢复出厂设置
一键恢复出厂设置适用于系统运行缓慢、遭受病毒感染、软件无法正常运行等问题。它可以帮助用户快速解决这些问题,使系统重新恢复到正常状态。
十四、优势与不足:一键恢复出厂设置的利弊分析
一键恢复出厂设置的优势是操作简单、方便快捷,可以迅速解决系统问题。然而,它也有不足之处,如会清除用户数据和应用程序,需要重新安装等。
十五、Win10一键恢复出厂设置轻松解决系统问题
通过本文的介绍,我们了解了Win10一键恢复出厂设置的功能和操作步骤。它是一种方便快捷的方式,能够帮助用户解决各种系统问题,提升使用体验。无论是系统运行缓慢还是软件崩溃,一键恢复出厂设置都是一个值得尝试的解决方案。
Win10一键恢复出厂设置的简便操作方法
Win10一键恢复出厂设置是一项非常方便的功能,它可以帮助用户在遇到系统故障或者想要清空电脑时快速恢复系统到初始状态。本文将详细介绍如何在Win10操作系统中找到并使用一键恢复出厂设置选项,帮助读者更好地利用这一功能。
1.打开“开始菜单”找到“设置”选项
通过点击桌面左下角的“开始菜单”图标,然后在弹出的菜单中找到并点击“设置”选项,进入Win10系统的设置界面。
2.进入“更新和安全”选项
在Win10系统的设置界面中,可以看到各种设置选项。我们需要找到并点击“更新和安全”选项,它一般位于设置界面的上半部分。
3.选择“恢复”选项
在“更新和安全”界面中,可以看到左侧导航栏中有多个选项。我们需要选择并点击“恢复”选项,进入恢复设置的界面。
4.点击“开始”按钮进行恢复
在“恢复”界面中,可以看到“恢复此电脑”一栏下方有一个“开始”按钮。点击该按钮后,系统将开始执行一键恢复出厂设置的操作。
5.选择恢复选项
在点击“开始”按钮后,系统会出现一个弹窗,询问用户想要进行何种类型的恢复。可以根据个人需求选择“保留个人文件”或者“删除一切”,然后点击“继续”按钮。
6.等待恢复过程完成
一键恢复出厂设置的过程需要一定时间,具体时间长短取决于系统中存储的数据量和计算机的性能。在等待过程中,请耐心等待系统完成恢复操作。
7.重新设置系统
当恢复过程完成后,系统会自动重新启动并进入初始设置界面。用户需要按照系统指引,重新设置个人偏好和相关选项。
8.登录Microsoft账号
在重新设置系统过程中,系统会要求用户登录Microsoft账号,以便同步个人数据和设置。如果没有Microsoft账号,也可以选择跳过此步骤。
9.安装常用软件和驱动程序
在重新设置系统后,用户需要重新安装自己常用的软件和驱动程序,以便能够正常使用电脑。
10.数据备份
在进行一键恢复出厂设置前,用户需要提前备份重要的个人数据,以免在恢复过程中丢失。可以使用外部存储设备或者云存储进行数据备份。
11.考虑恢复后的设置调整
在恢复出厂设置后,系统会回到初始状态,一些自定义的设置也将被重置。用户需要重新调整系统设置,以满足自己的需求。
12.清理电脑垃圾文件
在恢复出厂设置后,电脑中可能还会有一些垃圾文件残留。建议用户进行系统清理,以释放磁盘空间并提高电脑性能。
13.尽量避免频繁恢复出厂设置
虽然一键恢复出厂设置是方便快捷的操作方法,但频繁使用可能对电脑硬件造成损害。建议用户尽量避免不必要的恢复操作。
14.寻求专业帮助
如果在一键恢复出厂设置过程中遇到问题或者不确定操作方法,建议用户寻求专业技术人员的帮助,以免造成不可逆转的损失。
15.注意数据安全
在恢复出厂设置前,请确保重要的个人数据已备份,并且在重新设置系统后,及时安装安全软件和更新操作系统,以保护电脑数据的安全。
Win10一键恢复出厂设置功能是一项非常实用的功能,它可以帮助用户在电脑故障或者需要清空系统时快速恢复到初始状态。通过本文介绍的步骤,用户可以轻松找到恢复出厂设置选项,并进行操作。但在使用前需注意备份重要数据,并谨慎操作以免造成不可挽回的损失。