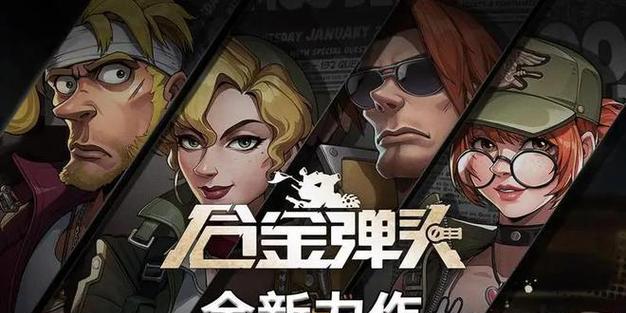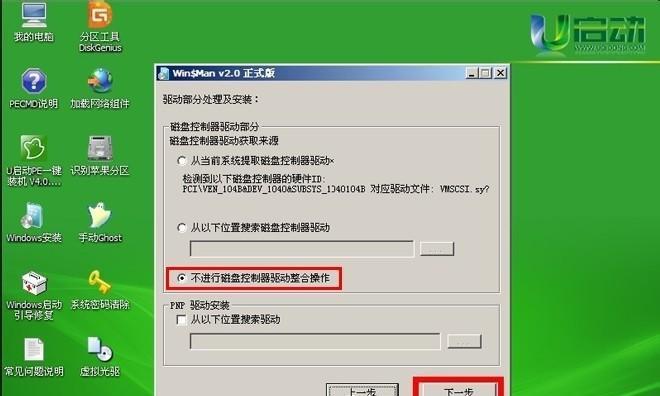在使用电脑的过程中,了解自己电脑的配置信息是非常有必要的。无论是购买新电脑还是升级硬件,知道自己电脑的具体配置能够更好地进行选择。本文将介绍一些快速查看电脑配置信息的方法,帮助您轻松了解电脑硬件信息。
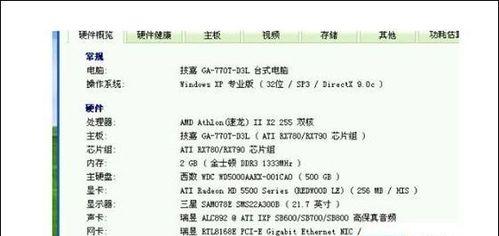
1.系统信息
-通过操作系统提供的工具查看系统信息
2.CPU信息
-查看CPU型号、核心数、主频等详细信息
3.内存信息
-获取内存容量、类型、频率等具体参数
4.硬盘信息
-查看硬盘容量、分区情况以及接口类型
5.显卡信息
-获取显卡型号、显存大小以及驱动版本
6.主板信息
-查看主板型号、芯片组、BIOS版本等详细信息
7.网卡信息
-获取网卡型号、MAC地址以及连接速度
8.声卡信息
-查看声卡型号、驱动版本以及音频输入输出参数
9.显示器信息
-获取显示器分辨率、刷新率以及连接方式
10.电源信息
-查看电源功率、型号以及电压稳定性等参数
11.USB设备信息
-获取USB设备的型号、供电情况以及连接状态
12.BIOS信息
-查看BIOS版本、厂商以及支持的特性
13.温度和风扇信息
-监控电脑硬件的温度和风扇转速等状态
14.驱动程序信息
-查看已安装的驱动程序版本和相关细节
15.
-通过以上方法,您可以轻松、快速地了解自己电脑的配置信息,为后续购买硬件或升级系统提供参考。
了解电脑配置信息对于提升计算机使用体验和选择适合自己需求的硬件至关重要。本文介绍了一些快速查看电脑配置信息的方法,希望能够帮助读者更好地了解自己的电脑硬件信息。记住这些方法,您将轻松掌握电脑配置信息的技巧。
掌握电脑配置信息的关键技巧
在日常使用电脑的过程中,了解自己电脑的配置信息是非常重要的。无论是为了满足软件硬件要求,还是进行系统升级或故障排查,都需要准确了解自己电脑的配置信息。下面将介绍一些快速查看电脑配置信息的方法和技巧,帮助你轻松获取所需信息。
查看操作系统信息
1.操作系统类型和版本:通过在桌面上点击“开始”按钮,选择“设置”-“系统”-“关于”,即可查看操作系统类型和版本。
2.系统位数(32位或64位):在“设置”-“系统”-“关于”界面中,可以查看操作系统的位数。
了解硬件信息
3.查看处理器信息:按下Windows键+R组合键,输入“msinfo32”并按下回车键,在打开的窗口中,在左侧导航栏中选择“系统概要”,可以查看到处理器的相关信息。
4.查看内存信息:同样在msinfo32窗口中的“系统概要”中,可以查看到安装的物理内存的总量和可用量。
5.查看硬盘信息:打开“此电脑”,右键点击其中的硬盘驱动器,选择“属性”-“硬件”,即可查看到硬盘的基本信息。
了解显卡信息
6.查看显卡型号:按下Windows键+X组合键,选择“设备管理器”,在打开的窗口中展开“显示适配器”,即可看到当前使用的显卡型号。
7.查看显存大小:在“设备管理器”中展开“显示适配器”,右键点击所使用的显卡,选择“属性”,在“详细信息”选项卡中选择“硬件ID”,可以查看显存大小。
了解网络信息
8.查看网络适配器信息:按下Windows键+X组合键,选择“设备管理器”,在打开的窗口中展开“网络适配器”,可以查看到已安装的网络适配器的信息。
9.查看IP地址和网关:在桌面上点击右下角的网络图标,选择“打开网络和共享中心”,点击连接的网络名称,在弹出窗口中点击“详细信息”,即可查看IP地址和网关信息。
了解其他硬件信息
10.查看声卡信息:在“设备管理器”中展开“声音、视频和游戏控制器”,可以查看已安装的声卡信息。
11.查看主板型号:按下Windows键+R组合键,输入“msinfo32”并按下回车键,在打开的窗口中,在左侧导航栏中选择“系统概要”,可以查看到主板的相关信息。
12.查看显示器信息:右键点击桌面空白处,选择“显示设置”,在“显示器”部分即可查看到显示器的相关信息。
了解软件信息
13.查看已安装软件列表:按下Windows键+X组合键,选择“应用和功能”,可以查看当前已安装的软件列表。
14.查看系统启动项:按下Windows键+R组合键,输入“msconfig”并按下回车键,在打开的窗口中选择“启动”,可以查看系统启动时自动加载的程序。
15.查看系统更新信息:在“设置”-“更新和安全”-“Windows更新”中,可以查看系统的更新状态和更新历史。
了解电脑的配置信息对于日常使用和维护电脑非常重要。通过上述方法,我们可以快速地查看电脑配置信息,轻松掌握自己电脑的硬件、软件和网络等方面的信息,有助于更好地进行系统管理和故障排查。