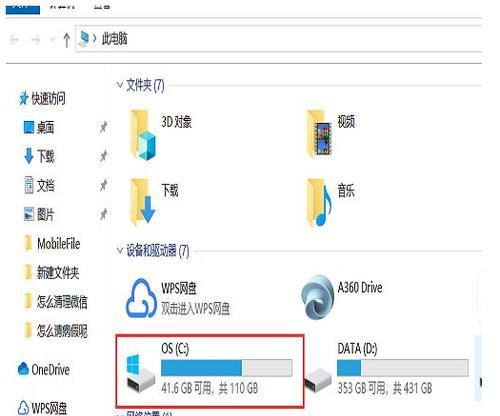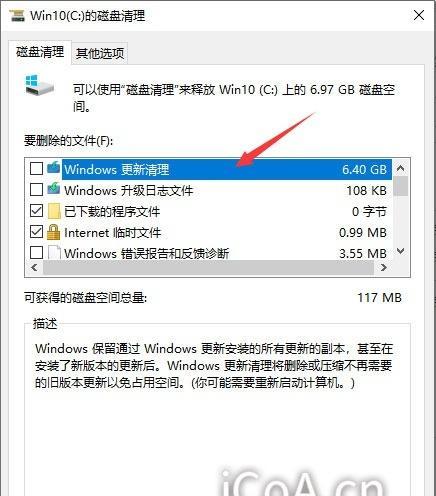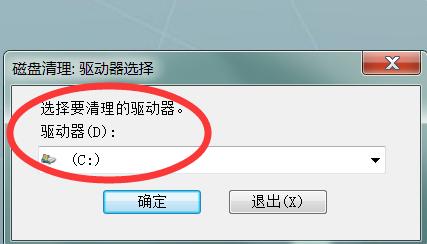C盘作为系统盘,容量不足会影响电脑的运行速度和性能,本文将介绍如何快速调整C盘空间大小,以解决C盘空间不足的问题。

1.如何检查C盘的使用情况
在开始菜单中打开“计算机”或“此电脑”选项,右键点击C盘,选择“属性”,在弹出的对话框中可以看到C盘的总容量、已使用空间和剩余空间等信息。
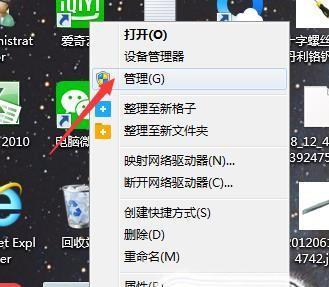
2.清理C盘垃圾文件
使用系统自带的磁盘清理工具或第三方软件,清理C盘中的临时文件、回收站、无效快捷方式等垃圾文件,释放一部分空间。
3.卸载不常用的软件
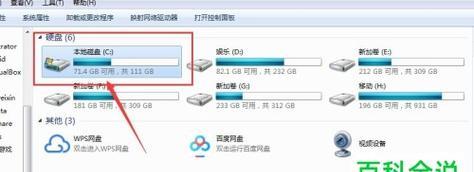
打开控制面板,点击“程序”或“程序和功能”,找到不常用的软件,进行卸载操作,以释放C盘空间。
4.移动文件到其他磁盘
将一些不常用的大文件(如视频、音乐等)移动到其他磁盘,如D盘或外接硬盘,以减轻C盘的负担。
5.压缩C盘中的文件
选中C盘中的文件夹或文件,右键点击,选择“属性”,在“常规”选项卡中,点击“压缩”以节省空间。
6.禁用系统恢复功能
系统恢复功能可以占据较大的磁盘空间,禁用此功能可以释放一定的C盘空间。
7.更改页面文件大小
打开控制面板,点击“系统和安全”,选择“系统”,在左侧面板中选择“高级系统设置”,点击“设置”按钮,进入“高级”选项卡,点击“更改”按钮,在虚拟内存中设置合适的页面文件大小。
8.清理C盘中的下载文件
打开浏览器下载文件夹,删除一些已经完成下载或不再需要的文件,以释放C盘空间。
9.删除临时互联网文件
打开浏览器,点击工具菜单,选择“Internet选项”,在“常规”选项卡中点击“删除”按钮,勾选“临时互联网文件”选项并确认删除。
10.清理系统更新文件
打开控制面板,点击“系统和安全”,选择“Windows更新”,在弹出的窗口中点击“查看更新历史记录”,选择“清理更新文件”,以释放C盘空间。
11.关闭系统休眠功能
打开控制面板,点击“硬件和声音”,选择“电源选项”,点击“更改计划设置”,在“更改高级电源设置”中,找到“睡眠”选项,将其设置为“从不”。
12.扩展C盘空间
使用第三方的分区工具,对硬盘进行分区调整,将未分配的空间扩展到C盘,从而增加C盘的可用空间。
13.使用外部存储设备
将一些大文件、备份文件等存储到外部存储设备中,如移动硬盘、U盘等,以减少C盘的负担。
14.定期清理垃圾文件
养成定期清理垃圾文件的习惯,避免C盘空间再次不足的问题。
15.定期整理C盘文件
将C盘中的文件进行整理、归类,删除冗余、重复的文件,以提高C盘空间的利用率。
通过以上多种方法,可以快速解决C盘空间不足的问题,提高电脑的运行速度和性能,保证系统正常运行。选择合适的方法进行调整C盘空间大小,可以根据实际需求和情况进行灵活运用。