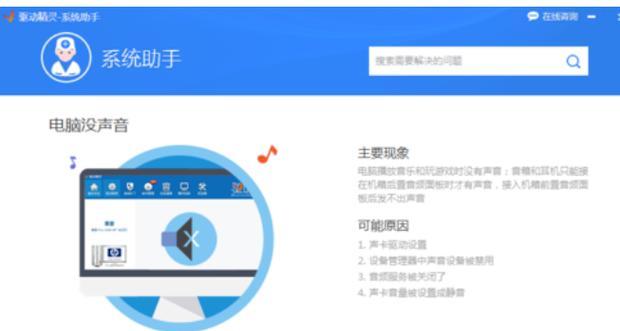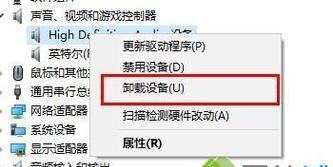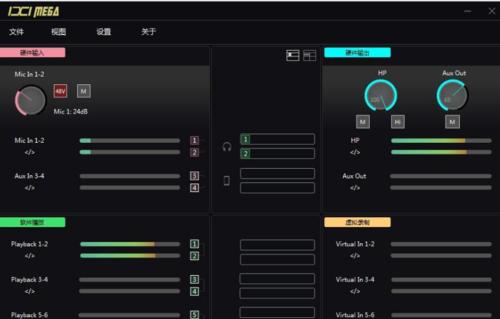随着电脑操作系统的升级和软件的安装,声卡驱动程序有时会遭遇问题,导致声音无法正常播放或出现杂音等问题。重新安装声卡驱动程序是解决这类问题的有效方法之一。本文将介绍重新安装声卡驱动程序的正确步骤,以帮助读者解决声卡问题。
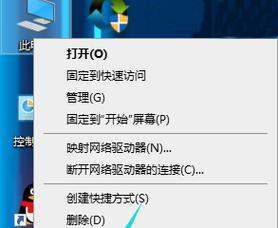
1.检查设备管理器中的声卡驱动程序是否存在问题
在Windows操作系统中,可以通过打开设备管理器来检查声卡驱动程序的状态。如果存在黄色感叹号或问号的标志,表明驱动程序存在问题。

2.下载正确的声卡驱动程序
通过访问电脑或声卡制造商的官方网站,下载与你的操作系统和声卡型号相匹配的最新驱动程序。
3.卸载现有的声卡驱动程序

在设备管理器中右键点击声卡驱动程序,选择“卸载”来移除现有的驱动程序。
4.重启电脑
完成驱动程序的卸载后,建议重启电脑,以确保旧的驱动程序已经完全移除。
5.安装新的声卡驱动程序
双击下载的声卡驱动程序安装文件,按照向导的指示进行安装。确保选择正确的安装路径和选项。
6.完成安装后重启电脑
驱动程序安装完成后,重启电脑,以使新的驱动程序生效。
7.检查声卡是否正常工作
在重新启动后,检查声卡是否正常工作。可以尝试播放音乐或视频来测试声音是否恢复正常。
8.更新操作系统和驱动程序
为了确保最佳的声卡性能,建议定期更新操作系统和驱动程序。可以使用Windows自带的更新功能或访问制造商网站获取最新的驱动程序。
9.清理注册表中的无效项
使用注册表清理工具来清理注册表中与声卡驱动程序相关的无效项,以提高系统性能和稳定性。
10.检查硬件连接
如果声卡问题仍然存在,检查硬件连接是否松动或有损坏。确保声卡与主板正确连接,并检查音箱或耳机是否连接正确。
11.检查其他软件冲突
某些软件可能会与声卡驱动程序发生冲突,导致声音问题。检查最近安装的软件,并尝试禁用或卸载可能与声卡驱动程序冲突的软件。
12.使用系统还原
如果在最近安装软件或驱动程序后出现声卡问题,可以尝试使用系统还原将电脑恢复到问题出现之前的状态。
13.咨询专业技术支持
如果以上步骤都没有解决声卡问题,建议咨询电脑制造商或声卡制造商的技术支持,以获取更进一步的帮助和指导。
14.避免下载不明来源的驱动程序
为了防止下载到恶意软件或不兼容的驱动程序,建议只从官方网站或可信的来源下载驱动程序。
15.建立系统维护习惯
定期维护电脑系统,包括清理垃圾文件、更新软件和驱动程序,可以减少声卡问题的发生频率。
通过重新安装声卡驱动程序并进行适当的系统维护,大多数声卡问题可以得到解决。然而,在操作过程中务必注意下载正确的驱动程序并避免与其他软件冲突。如果问题仍然存在,及时寻求专业技术支持是解决声卡问题的最佳选择。建立系统维护的习惯也可以预防声卡问题的发生。