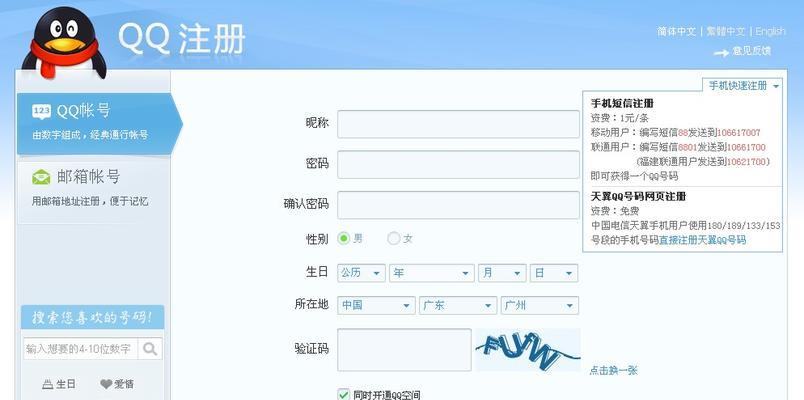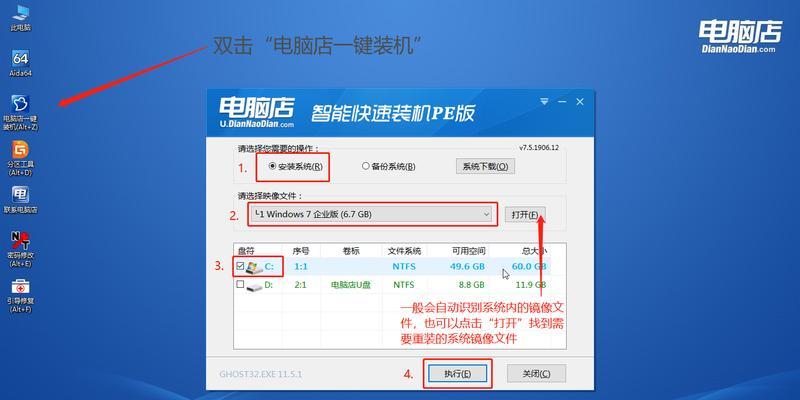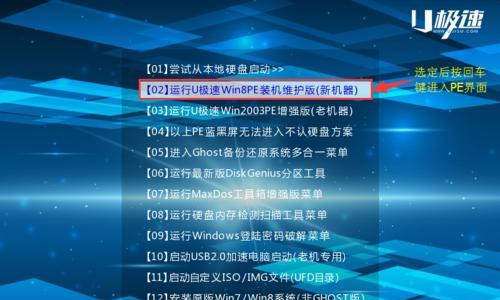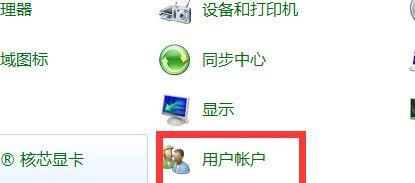在日常使用中,电脑系统会因为各种原因出现问题。最常见的情况是系统崩溃、病毒入侵等导致电脑运行变慢或出现其它问题。此时重新安装系统就成了解决问题的最佳选择,但很多人并不清楚如何重新安装系统。本文将详细介绍家用电脑重新安装系统的流程及步骤。
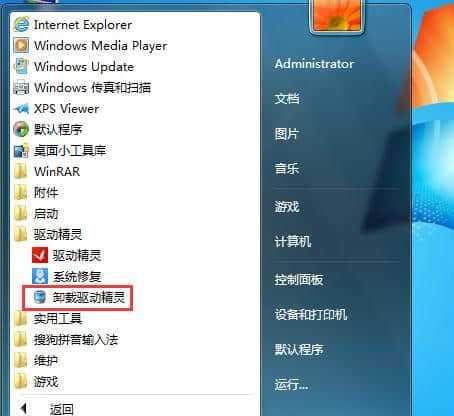
备份重要数据
在重新安装电脑系统之前,先要备份重要数据,包括个人文件、照片、音乐、视频等。这些文件可以通过外置硬盘、U盘等存储设备进行备份。备份完毕后将这些存储设备与电脑断开连接。
获取操作系统镜像文件
首先需要获取操作系统镜像文件,它包含了系统的安装程序和必要的驱动程序等。可从微软官网下载最新版本的操作系统镜像文件或购买正版光盘。
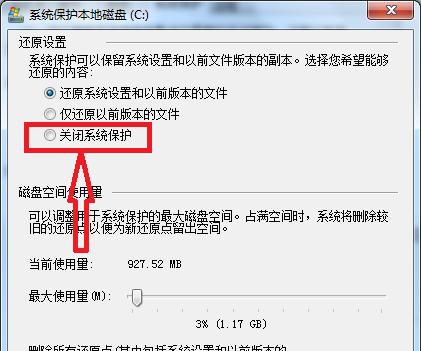
制作启动盘
将下载到的镜像文件刻录到启动盘中,启动盘可使用U盘或DVD等存储设备制作。具体步骤为将启动盘插入电脑,然后打开光盘刻录软件,选择刻录镜像文件,等待刻录完成。
进入BIOS设置界面
重启电脑,按下DEL或F2键进入BIOS设置界面,在Boot选项卡中选择启动设备为U盘或DVD,保存并退出。
开始安装
重启电脑并按照提示操作,进入系统安装程序。根据需要选择语言、时区、键盘布局等。选择“新建一个分区并安装”或“覆盖当前的分区”,根据提示完成安装。

设置系统用户
安装完成后,需要设置系统用户。这里可以选择自己的账户名、密码等。设置完毕后,系统会自动进行初始化配置。
驱动程序安装
重新安装系统后,需要重新安装电脑驱动程序。首先要确定自己的电脑型号和操作系统版本,然后去官网下载对应的驱动程序。
安装软件
安装完成驱动程序后,需要安装常用的软件和工具,比如浏览器、微信、QQ、防病毒软件等。
系统优化设置
在重新安装系统之后,还需要对系统进行优化设置。比如删除多余的程序和文件,关闭系统自带的一些服务和应用等。
安全设置
重新安装系统后,为了保证系统安全,需要进行相应的设置,比如开启防火墙、安装杀毒软件等。
网络设置
重新安装系统后,需要进行网络设置。首先要连接网络,然后根据需要进行设置,比如设置IP地址、DNS地址等。
数据恢复
重新安装系统后,需要将备份的数据恢复到电脑中。将存储设备插入电脑,找到备份的数据文件,然后将其复制到指定位置即可。
常见问题解决
在重新安装系统过程中,可能会出现一些常见问题,比如硬盘无法识别、驱动程序无法安装等。这时可以通过百度或Google查找解决方法或向专业人士求助。
注意事项
在重新安装系统过程中,需要注意一些细节问题。比如要关闭杀毒软件和防火墙,避免影响操作系统的安装和设置。
通过以上步骤可以很容易地重新安装家用电脑系统,并且不会丢失重要的数据。重要的是,在使用电脑时要注意文件备份、数据恢复和系统维护等工作,以保证电脑系统的稳定运行。