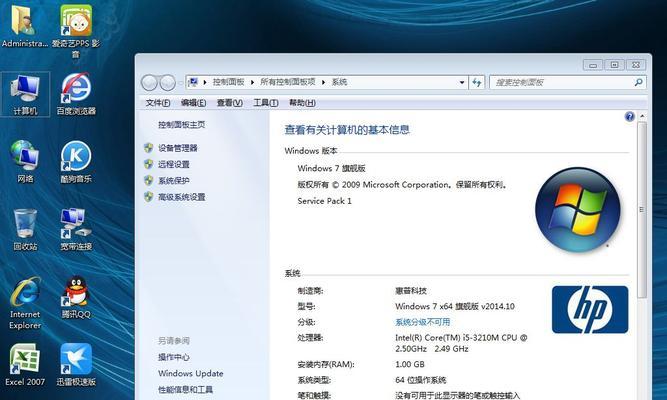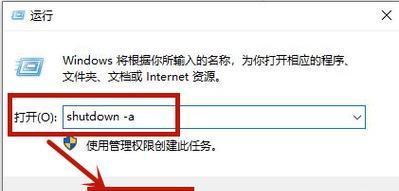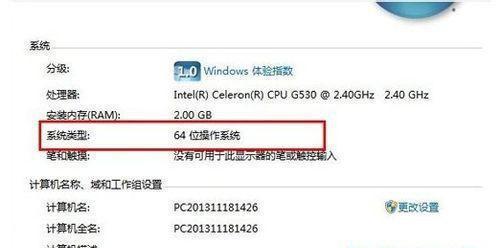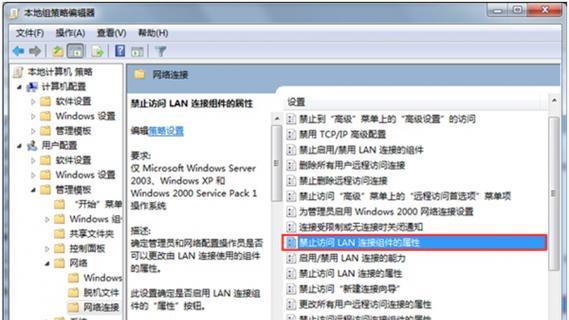随着时间的推移,操作系统的稳定性和速度可能会下降。对于使用win7系统的用户来说,一键还原是一个非常有用的功能,它可以帮助用户在遇到问题或者想要恢复系统到初始状态时,快速、简单地进行恢复。本文将为大家介绍win7系统一键还原的详细流程,帮助用户轻松恢复系统,让win7重焕新生。
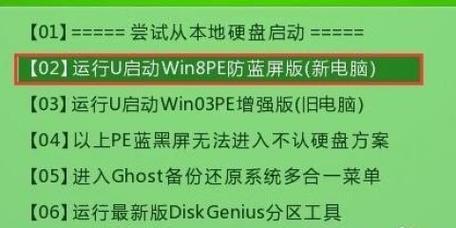
1.准备工作:备份重要数据
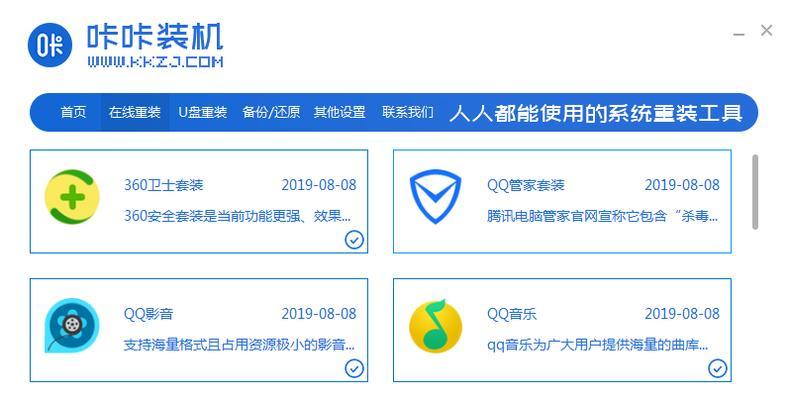
在进行一键还原之前,首先需要备份重要的个人数据,以免在还原过程中丢失。可以将文件、照片、文档等数据保存到外部存储设备或云端存储。
2.打开“控制面板”
点击win7系统的“开始”按钮,在开始菜单中找到“控制面板”,点击打开。
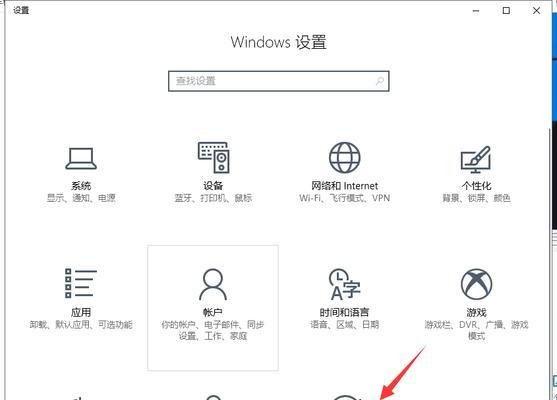
3.进入“系统和安全”选项
在控制面板中,找到“系统和安全”选项,点击进入。这个选项可以帮助用户管理和维护操作系统。
4.打开“备份和恢复”
在“系统和安全”界面中,找到“备份和恢复”选项,点击进入。在这个选项中,用户可以进行备份和恢复操作。
5.选择“恢复计算机”
在“备份和恢复”界面中,找到“恢复计算机”选项,点击进入。用户可以在这里选择进行一键还原的操作。
6.选择“高级恢复方法”
在“恢复计算机”界面中,找到“高级恢复方法”选项,点击进入。这个选项可以提供更多的恢复选项。
7.选择“使用系统映像恢复”
在“高级恢复方法”界面中,找到“使用系统映像恢复”选项,点击进入。系统映像是一个包含操作系统和用户数据的完整副本。
8.选择最新的系统映像
在“使用系统映像恢复”界面中,选择最新的系统映像。系统会列出所有可用的系统映像,用户可以选择最新的一个来进行还原。
9.确认还原操作
在选择系统映像后,系统会显示还原的详细信息,包括将被还原的分区和磁盘。用户需要仔细确认这些信息,并确保没有重要的数据会被删除。
10.开始还原操作
确认无误后,点击“开始还原”按钮,系统将开始进行一键还原操作。这个过程可能需要一些时间,请耐心等待。
11.等待还原完成
系统会显示还原的进度条,用户需要等待还原操作完成。期间,请不要关闭电脑或进行其他操作,以免干扰还原过程。
12.重新启动系统
一键还原完成后,系统会提示重新启动计算机。点击“确定”按钮,让系统重新启动。
13.完成还原操作
计算机重新启动后,系统会恢复到还原前的状态。用户可以检查系统是否恢复正常,并开始重新使用win7系统。
14.导入备份的数据
如果在准备工作中备份了重要数据,现在可以将这些数据导入到恢复后的系统中。确保数据的完整性和正确性。
15.设置系统及常用软件
完成系统恢复后,用户还需要重新设置一些系统参数和安装常用的软件,以使win7系统恢复到个人习惯的状态。
通过一键还原功能,用户可以轻松、快速地恢复win7系统到初始状态,解决系统出现的问题,并提升系统性能。在进行一键还原之前,确保备份重要数据,并且按照详细流程进行操作,以免出现意外情况。希望本文能够帮助用户更好地利用一键还原功能,让win7系统重焕新生。