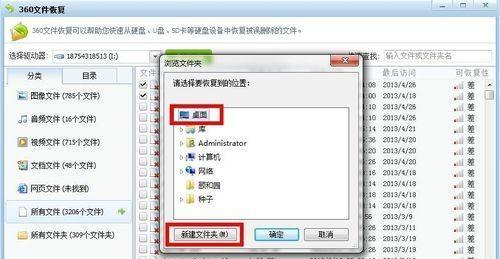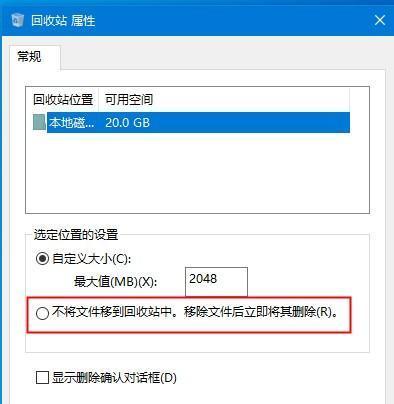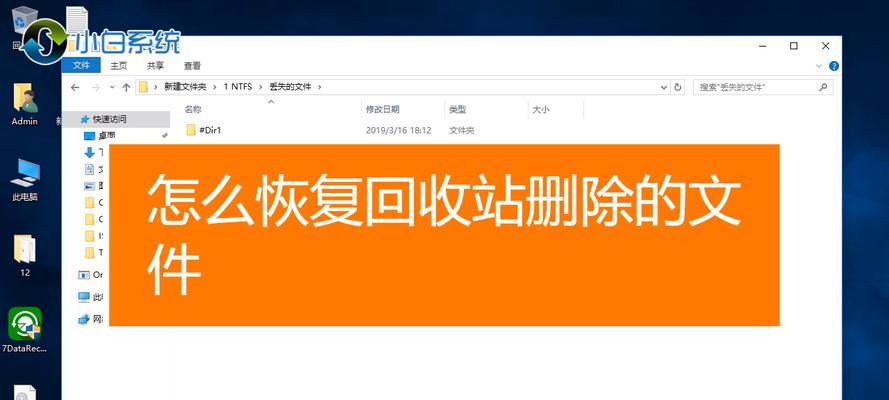在日常使用电脑的过程中,我们难免会遇到误删文件的情况。虽然回收站可以帮助我们恢复大部分被删除的文件,但有些情况下,文件可能直接跳过回收站而被彻底删除。本文将介绍一些小妙招,教你如何利用命令行来恢复这些不在回收站中的文件,提高数据恢复的成功率。
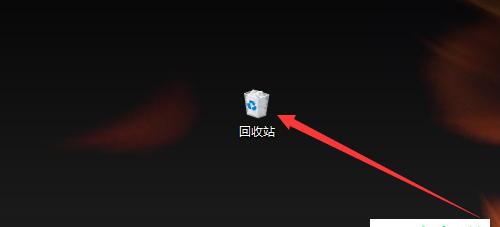
一、使用Recuva命令行工具进行文件扫描和恢复
通过Recuva命令行工具,我们可以扫描计算机硬盘上已删除的文件,并尝试进行恢复。我们需要下载并安装Recuva命令行工具。
二、运行Recuva命令行工具扫描硬盘
在命令行中输入recuva命令,加上需要扫描的硬盘路径。Recuva将对指定路径进行扫描,查找已删除但尚未被覆盖的文件。
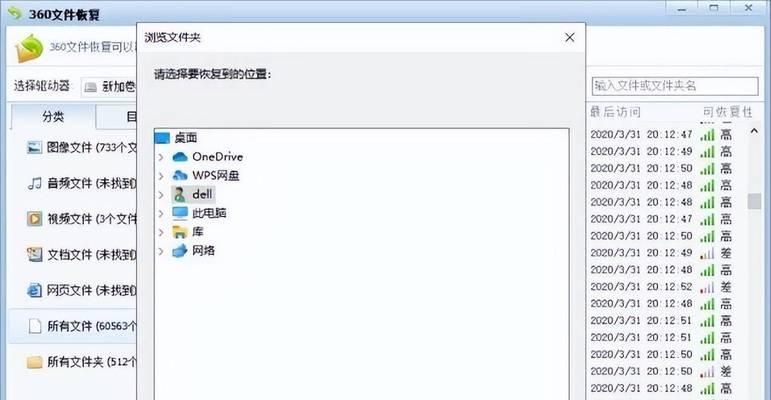
三、使用特定参数优化扫描效果
可以通过添加一些特定参数来优化Recuva的扫描效果。使用"/d"参数可以增加深度扫描,提高发现已删除文件的几率。
四、选择需要恢复的文件类型
Recuva默认扫描并显示所有已删除的文件,但我们可以通过添加"/ftype"参数来指定需要恢复的文件类型。比如,输入"/ftypetxt"表示只恢复文本文件。
五、选择恢复文件的保存路径
在Recuva命令行工具中,我们可以使用"/path"参数来指定恢复文件的保存路径。确保路径正确,并且有足够的可用空间来保存恢复的文件。

六、运行命令开始文件恢复过程
运行Recuva命令行工具后,它将开始扫描并恢复被删除的文件。等待扫描完成后,我们可以在指定的保存路径下找到恢复的文件。
七、使用TestDisk进行硬盘数据恢复
除了Recuva,还有一款强大的数据恢复工具叫做TestDisk。它可以帮助我们从损坏、格式化或者无法访问的硬盘中恢复文件。
八、安装并启动TestDisk工具
我们需要下载并安装TestDisk工具。安装完成后,运行TestDisk。
九、选择需要恢复数据的硬盘分区
在TestDisk界面中,选择包含被删除文件的硬盘分区。按照提示操作,选择"Create"创建一个日志文件。
十、选择分区类型并扫描硬盘
在TestDisk中,选择硬盘分区类型并开始扫描。TestDisk将对硬盘进行深度扫描,查找已删除的文件。
十一、选择恢复的文件类型
扫描完成后,我们可以选择需要恢复的文件类型。TestDisk会基于已删除文件的特征进行分类,方便我们选择特定类型的文件进行恢复。
十二、选择恢复文件的保存路径
在TestDisk中,我们可以指定恢复文件的保存路径。确保路径可用,并且有足够的空间来存储恢复的文件。
十三、运行命令开始文件恢复过程
完成以上设置后,在TestDisk界面中选择恢复命令,开始恢复文件的过程。等待恢复完成后,我们可以在指定的保存路径下找到恢复的文件。
十四、小结:利用命令行工具Recuva和TestDisk可以帮助我们从回收站外恢复误删文件。通过适当设置参数和选择合适的操作步骤,我们可以提高数据恢复的成功率,并找回重要的文件。
十五、虽然回收站是最常见的文件恢复方法,但对于不在回收站中的误删文件,我们可以尝试使用命令行工具如Recuva和TestDisk来恢复。通过详细的设置和正确的操作步骤,我们能够提高数据恢复的成功率,从而找回重要的文件。记住,在操作之前一定要备份好重要文件,以免造成不可逆的损失。