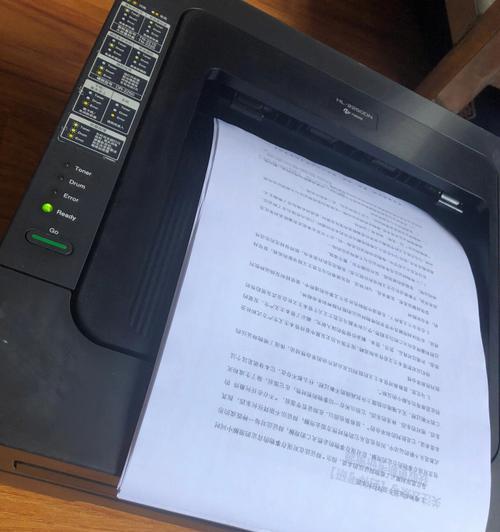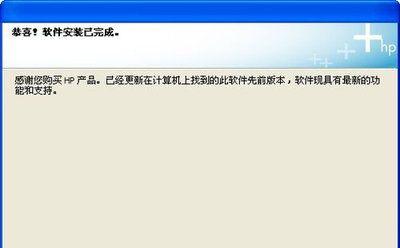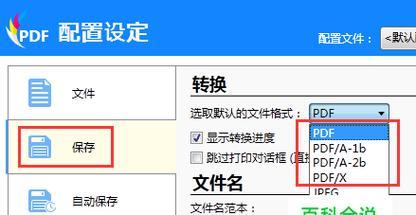在现代社会,PDF格式的文档越来越常见,无论是个人使用还是工作需要,都需要经常打印PDF文档。然而,并不是所有电脑都内置了PDF打印机,因此我们需要学会如何添加PDF打印机。本文将详细介绍如何添加PDF打印机的步骤,帮助读者快速解决打印PDF文档的问题。
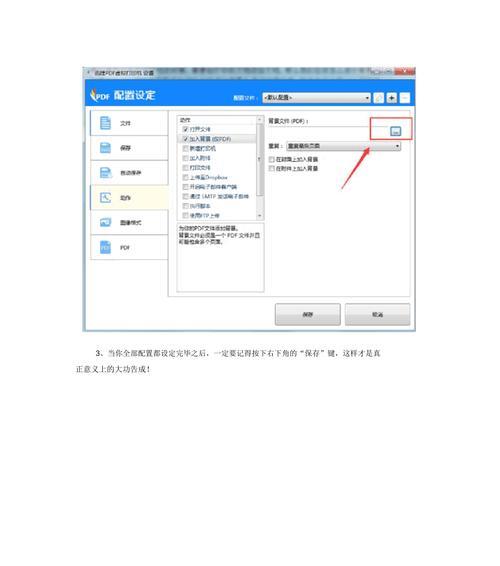
1.打开“控制面板”设置:进入计算机的“控制面板”选项,以便进行打印机的添加和设置。

在计算机上设置打印机,通过控制面板可以方便地进行操作。
2.找到“设备和打印机”选项:在控制面板界面中,找到并点击“设备和打印机”选项,以便查看已安装的打印机及其设置。
设备和打印机选项可以让我们直观地了解已经连接到计算机上的设备。

3.点击“添加打印机”按钮:在设备和打印机页面上方,点击“添加打印机”按钮,以启动添加打印机的向导。
点击添加打印机按钮后,会弹出添加打印机的向导,我们可以通过该向导来添加PDF打印机。
4.选择“添加本地打印机”:在添加打印机的向导中,选择“添加本地打印机”选项,以便将PDF打印机添加到计算机中。
添加本地打印机是指将打印机直接连接到计算机的USB接口或其他接口。
5.选择合适的端口:在添加本地打印机的步骤中,需要选择合适的端口,使计算机能够正确识别和连接PDF打印机。
合适的端口可以确保计算机和PDF打印机之间的连接稳定和顺畅。
6.浏览并选择适当的驱动程序:根据PDF打印机的品牌和型号,在驱动程序列表中浏览并选择适当的驱动程序,以便计算机能够正常使用该打印机。
驱动程序是计算机与打印机之间进行通信和协调工作的重要组成部分。
7.输入PDF打印机名称:在添加打印机的步骤中,需要输入PDF打印机的名称,以便在计算机上进行标识和查找。
输入准确的PDF打印机名称可以方便我们在打印文件时进行选择和操作。
8.设置PDF打印机为默认打印机:在添加打印机的步骤中,可以选择将PDF打印机设置为默认打印机,以便在打印文件时自动使用该打印机。
将PDF打印机设置为默认打印机可以节省我们在每次打印时选择打印机的时间。
9.完成添加打印机:根据向导提示,点击“完成”按钮以完成添加PDF打印机的过程。
点击完成按钮后,计算机会对添加的PDF打印机进行一些设定,并确保其正常工作。
10.测试PDF打印机:在添加完PDF打印机后,我们可以通过打印一份测试文档来确认PDF打印机是否正确安装和连接。
通过测试打印可以确保PDF打印机正常工作,从而为后续的打印工作提供保障。
11.解决常见问题:如果在添加PDF打印机的过程中遇到问题,可以通过查阅相关的文档或咨询技术支持来解决。
遇到问题并及时解决是保证添加PDF打印机成功的关键。
12.更新驱动程序:随着技术的发展,驱动程序也需要不断更新。如果遇到PDF打印机无法正常工作的情况,可以尝试更新驱动程序来解决问题。
更新驱动程序可以保证PDF打印机与计算机的兼容性和稳定性。
13.添加其他打印选项:在添加PDF打印机后,我们还可以通过进一步设置,如纸张大小、打印质量等,来满足不同的打印需求。
添加其他打印选项可以让我们根据具体需求进行个性化的设置,以获得更好的打印效果。
14.教育用户操作方法:在添加PDF打印机之后,我们可以教育用户如何正确地使用PDF打印机,并提供相关的操作指南和技巧。
教育用户操作方法可以帮助他们更好地利用PDF打印机进行工作和学习。
15.通过以上步骤,我们可以轻松地添加PDF打印机,从而在需要时方便地打印PDF文档。记住合适的端口、正确的驱动程序以及适当的设置是成功添加PDF打印机的关键。同时,我们也应该及时更新驱动程序、解决常见问题,并掌握其他打印选项,以满足不同的打印需求。祝您打印愉快!