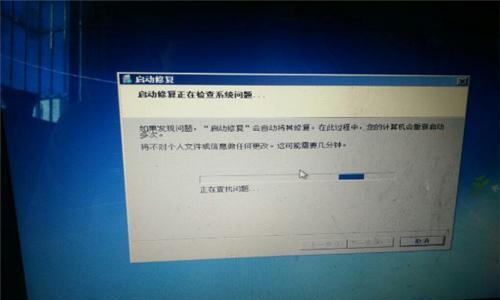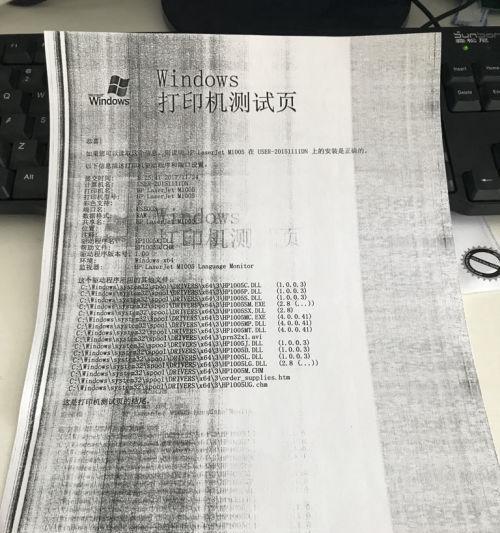在使用计算机时,音频输出设备是我们常用的一个硬件设备。但是,有时候我们会遇到计算机提示“未安装任何音频输出设备”的情况,无法正常播放声音。该如何解决这个问题呢?本文将从硬件检测到驱动安装,为大家提供全方位的解决方案。
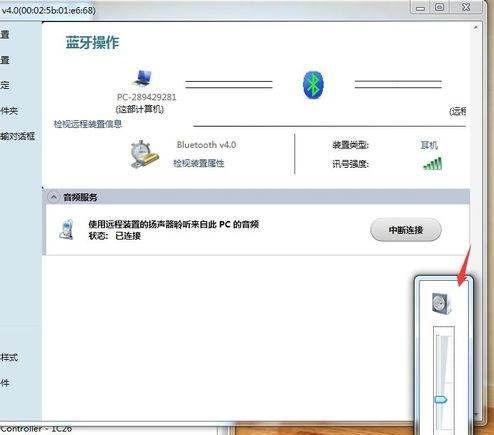
一、检查硬件连接是否正确
在计算机主机箱背面,音频输出接口通常都是绿色的,也可能是粉色的,如果您使用的是外接音箱,需要将音箱的接口插入到计算机的音频输出接口上。如果还是提示未安装音频输出设备,则需要进入系统检查设备是否识别。
二、打开设备管理器检查
在Windows系统中,可以通过设备管理器查看是否识别到了音频输出设备。在桌面上右键单击“我的电脑”,选择“管理”,再选择“设备管理器”,找到“声音、视频和游戏控制器”选项卡,打开后可以看到是否有“音频输出设备”。
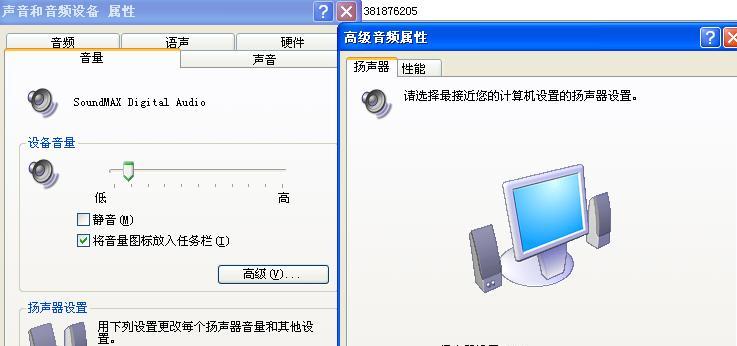
三、更新驱动程序
如果设备管理器中没有出现“音频输出设备”,那么可能需要更新驱动程序。可以通过搜索官方网站找到相关的驱动程序下载并安装。安装完成后,重新插拔音箱线,然后重启计算机。
四、查看系统声音设置
在Windows系统中,可以通过控制面板->声音->播放选项卡来查看系统的声音设置。如果没有任何可用的设备,需要通过检查硬件连接和驱动程序来解决。
五、检查音频输出设备是否可用
可以通过在其他设备上测试音箱是否可用,或者在计算机上使用其他的音频输出设备,比如耳机等。如果设备可以正常使用,那么问题可能出在计算机本身。

六、检查WindowsAudio服务
如果WindowsAudio服务停止了,那么计算机无法正常播放声音。可以按Win+R键,在运行窗口中输入services.msc打开服务管理器,找到WindowsAudio服务并启动。
七、检查声卡是否开启
有时候可能会误操作关闭了声卡,可以在控制面板->硬件和声音->设备管理器中检查声卡是否正常工作。
八、重新安装声卡驱动
如果声卡驱动损坏或者存在冲突,可以通过重新安装来解决。可以先卸载原有的驱动程序,然后再重新安装正确版本的驱动程序。
九、检查音频格式设置
如果音频格式设置错误,也会导致无法正常播放声音。可以通过右键单击任务栏上的扬声器图标,选择“播放设备”,右键单击目标设备,选择“属性”,在高级选项卡中检查音频格式是否设置正确。
十、启用内置扬声器
如果使用的是笔记本电脑,可以检查内置的扬声器是否开启。可以在控制面板->硬件和声音->设备管理器中找到“声音、视频和游戏控制器”选项卡,双击打开后查看是否有“内置扬声器”。
十一、检查插入式音频设备
有些插入式音频设备需要通过设备驱动来识别。可以在控制面板->硬件和声音->设备管理器中检查插入式音频设备是否已经被识别。
十二、检查防火墙设置
有时候防火墙会阻止声音传输,可以在防火墙设置中添加允许程序进行网络传输的规则来解决。
十三、检查系统更新
如果系统存在漏洞或者驱动程序版本过老,也会导致无法正常播放声音。可以通过WindowsUpdate来更新系统和驱动程序。
十四、重新安装操作系统
如果以上方法都没有解决问题,那么可以尝试重新安装操作系统。但是,这个方法比较麻烦,需要备份数据和重新安装各种软件。
十五、
通过以上方法,我们可以解决计算机未安装任何音频输出设备的问题,其中一些方法比较简单,可以先尝试。但是如果以上所有方法都无法解决问题,可能需要联系专业人士进行检测维修。