电脑系统重装教程:从入门到精通
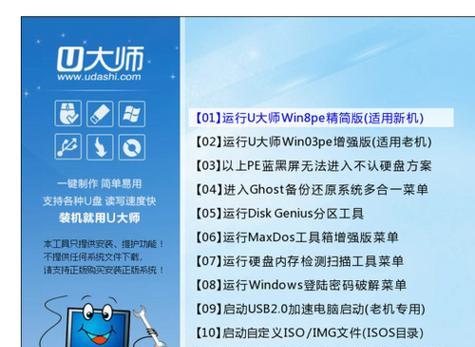
随着电脑使用时间的增加和软件安装的增多,系统会变得越来越慢,甚至出现死机、蓝屏等问题。这时,我们需要重装系统来恢复电脑的正常运行。但是,很多人对于重装系统一窍不通,所以本文将详细介绍以电脑程序重装系统为主题的教程,帮助大家快速掌握重装系统的方法。
一、备份重要数据
在进行系统重装前,一定要备份自己的重要数据,如个人文件、图片、音乐等,防止在重装系统时丢失这些数据。
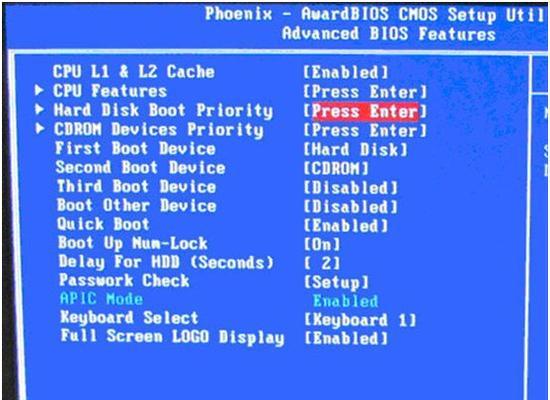
二、准备系统安装盘
要进行系统重装,我们需要准备好相应版本的系统安装盘,可以通过官网或者第三方网站下载。安装盘可以光盘或U盘启动,如果你的电脑没有光驱,则需要使用U盘启动。
三、设置BIOS
在重装系统时,需要先进入BIOS设置,选择U盘或光驱为启动项。不同电脑的BIOS设置方法不同,可以在电脑开机时按下F2、F12、Delete等键进入BIOS设置页面,然后根据页面提示进行设置。
四、启动安装盘
设置好BIOS后,将系统安装盘插入电脑,重启电脑即可进入系统安装程序。在安装过程中,需要选择语言、时间和货币格式等设置。

五、选择安装方式
在安装程序中,我们可以选择升级安装或者全新安装。如果你的电脑之前已经安装过系统,可以选择升级安装,保留原来的文件和设置。如果你要彻底清空电脑并重新安装系统,可以选择全新安装。
六、分区格式化
在进行全新安装时,需要进行分区和格式化。分区可以将硬盘划分为几个区域,格式化则是将硬盘清空并重新建立文件系统。这个过程会删除硬盘上所有的数据,所以需要提前备份好重要数据。
七、选择安装位置
在进行全新安装时,需要选择系统的安装位置。一般来说,我们可以选择C盘作为系统的安装位置,并将其他文件和数据存放在其他分区中。
八、等待安装
在进行系统安装时,需要耐心等待程序的自动安装过程。整个安装过程可能会需要几十分钟到几个小时不等,具体时间根据电脑性能和系统版本而定。
九、安装驱动程序
在安装完系统后,需要安装相应的驱动程序,包括声卡、显卡、网卡等。可以通过设备管理器查看缺少哪些驱动程序,并通过官网或第三方网站下载相应的驱动程序。
十、安装常用软件
在安装完驱动程序后,需要安装一些常用软件,如浏览器、音乐播放器、办公软件等。可以根据自己的需求选择相应的软件。
十一、安装杀毒软件
在电脑中安装好杀毒软件可以防止病毒的侵害,影响电脑的正常运行。可以在电脑中安装相应的杀毒软件来保护电脑的安全。
十二、设置网络连接
在安装完系统和驱动程序后,需要设置网络连接,连接家庭网络或公司网络。可以在控制面板中进行相关设置。
十三、更新系统
在安装完系统和软件后,需要及时更新系统和软件。更新可以修复已知漏洞和提升系统性能,保证电脑的安全性和稳定性。
十四、备份系统
在重装系统后,我们可以备份整个系统的状态,以备将来还原系统使用。这样可以避免再次出现问题时需要重新重装系统的情况。
十五、重装系统后的注意事项
在完成系统重装后,需要注意一些问题,如设置密码、优化电脑性能、避免不必要的软件和文件等。
通过以上15个步骤的详细介绍,我们可以快速掌握以电脑程序重装系统为主题的教程,对于需要重装系统的朋友们来说,这将是非常有帮助的。同时,在进行系统重装时,需要注意备份数据、选择安装方式、安装驱动和软件、设置网络连接等问题,以保证系统能够正常运行。




