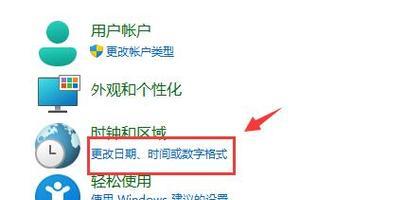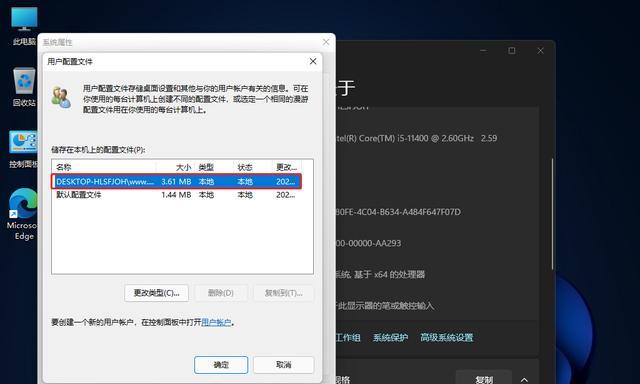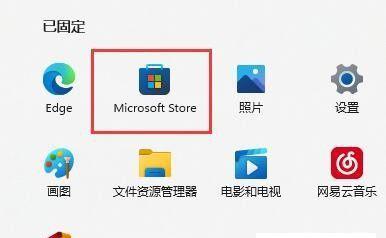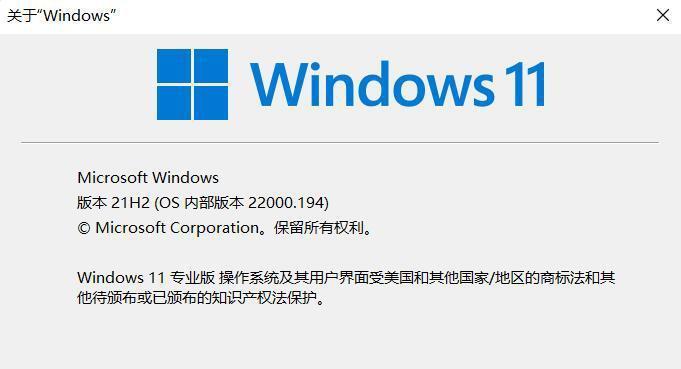在Windows11系统中,默认浏览器是MicrosoftEdge,但是很多用户习惯使用其他浏览器,如Chrome、Firefox等。本文将为大家介绍在Win11系统中如何修改默认浏览器,帮助您轻松更换喜爱的浏览器。
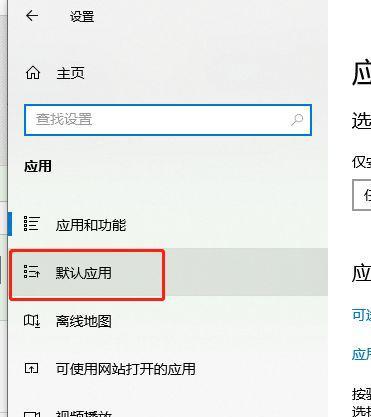
1.确定您的默认浏览器设置
在Win11系统中,您可以通过以下步骤来确定当前的默认浏览器设置。点击开始菜单,选择“设置”选项,进入“应用”设置页面,在左侧导航栏中选择“默认应用”,找到“浏览器”选项,查看当前默认的浏览器。

2.打开新的浏览器
如果您希望将新的浏览器设置为默认浏览器,首先需要确保该浏览器已经安装在您的Win11系统中。请打开您希望设置为默认浏览器的应用程序。
3.进入默认应用设置页面

按下Win+I组合键打开Win11系统的设置页面,选择“应用”选项,然后在左侧导航栏中选择“默认应用”。在默认应用页面,您可以看到当前的默认浏览器设置以及其他应用的默认设置。
4.更改默认浏览器
在“默认应用”页面中,向下滚动找到“Web浏览器”选项。点击该选项后,系统将弹出一个包含已安装浏览器列表的窗口。
5.选择您喜欢的浏览器
在弹出的窗口中,您可以看到所有已安装的浏览器。选择您喜欢的浏览器,然后点击“应用”按钮,系统将自动将您选择的浏览器设置为默认浏览器。
6.确认更改
更改默认浏览器后,系统会立即生效。您可以关闭设置页面并打开新的浏览器,确认默认浏览器已经成功更改。
7.自定义浏览器选项
一些浏览器在安装时可能会提供额外的自定义选项,如设定主页、搜索引擎等。您可以进入浏览器的设置页面,根据个人偏好进行自定义配置。
8.处理关联文件类型
某些浏览器还可以关联特定文件类型,例如PDF、图片等。如果您希望通过新的默认浏览器打开特定类型的文件,请进入浏览器的设置页面,找到“关联文件类型”选项,并进行相应的设置。
9.其他浏览器设置
每个浏览器都有不同的设置选项和功能,您可以根据自己的需求进行进一步的配置和个性化设置。探索各种浏览器的不同之处,找到最适合自己的默认浏览器。
10.注意事项
在更改默认浏览器时,可能会遇到一些问题。某些应用程序可能仍然使用原始的默认浏览器打开链接。您可以在应用程序的设置中手动更改这些选项。
11.面对难以更改的默认浏览器
有时候,即使按照上述步骤更改了默认浏览器的设置,系统仍然坚持使用特定的浏览器打开链接。在这种情况下,您可以尝试重新安装目标浏览器或者联系该浏览器的支持团队获取帮助。
12.测试默认浏览器设置
为了确保默认浏览器已经成功更改,您可以通过点击一些链接测试是否使用了新的浏览器打开。您还可以在浏览器的设置中查看是否已将其设置为默认浏览器。
13.切换回原始默认浏览器
如果您更改主意或者想要切换回原始的默认浏览器,您可以按照上述步骤重新选择并设置原始浏览器为默认。
14.注意系统更新
在更新Win11系统后,可能需要再次检查默认浏览器设置。某些系统更新可能会重置默认浏览器设置,导致之前的更改失效。
15.享受新的默认浏览器
经过上述步骤,您已经成功将新的浏览器设置为Win11系统的默认浏览器。现在,您可以尽情享受您喜爱的浏览器所带来的便利和功能了。
在Win11系统中修改默认浏览器是一项简单的操作,只需要几个简单的步骤就可以完成。通过更换默认浏览器,我们可以按照个人喜好选择最适合自己的浏览器,并享受它所带来的一系列功能和特点。同时,需要注意在系统更新后可能需要重新检查和设置默认浏览器。希望本文的教程能够帮助到大家顺利更换默认浏览器。