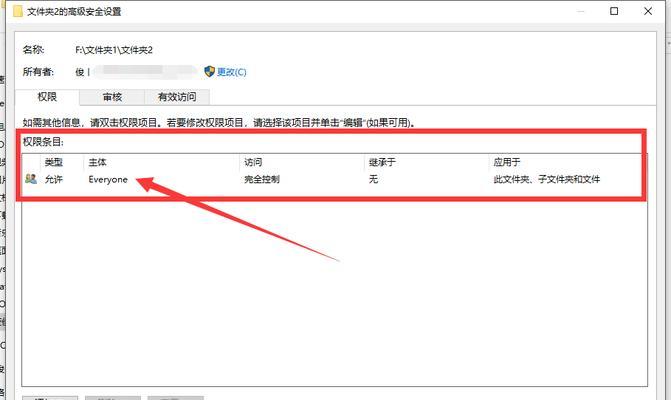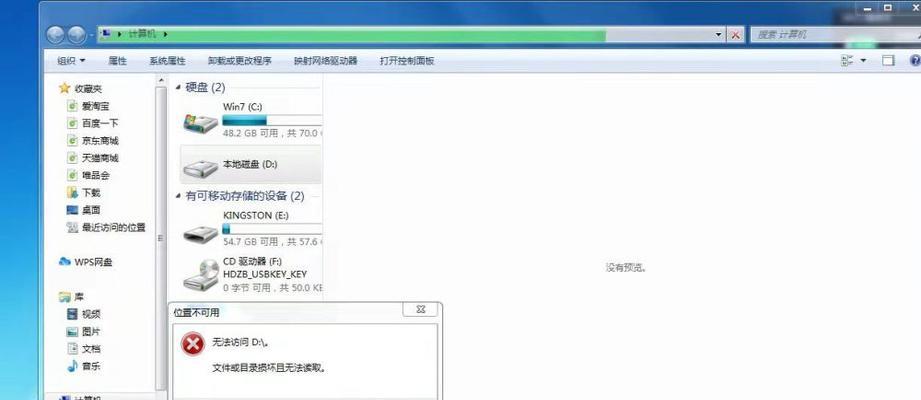在电脑装机过程中,PE启动U盘是必不可少的工具之一,它可以方便地帮助我们进行系统重装、分区格式化以及数据备份等操作。但对于初学者来说,使用PE启动U盘可能存在一定的难度。本文将为大家提供详细的教程,帮助装机员们轻松掌握PE启动U盘的使用技巧。
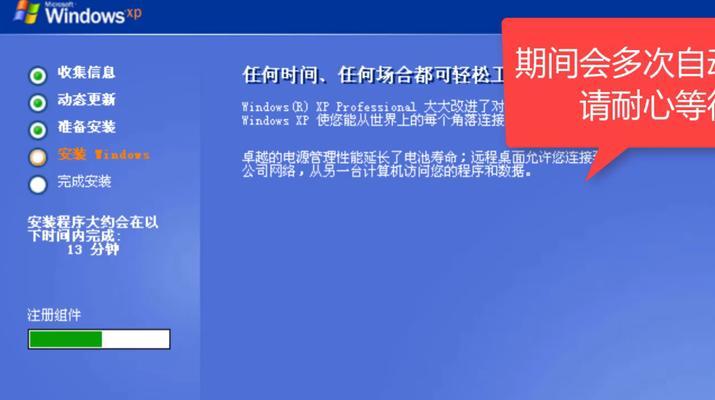
一:准备工作
在制作PE启动U盘之前,我们需要一台正常的电脑、一个U盘以及一个Windows系统镜像文件。我们需要将U盘插入电脑,并备份里面的所有数据。
二:下载PE系统镜像文件
我们可以在网上下载PE系统镜像文件,常见的PE系统有GhostWinPE、小白一键还原PE等。在选择PE系统时,我们需要根据自己的需求选择适合自己的版本。
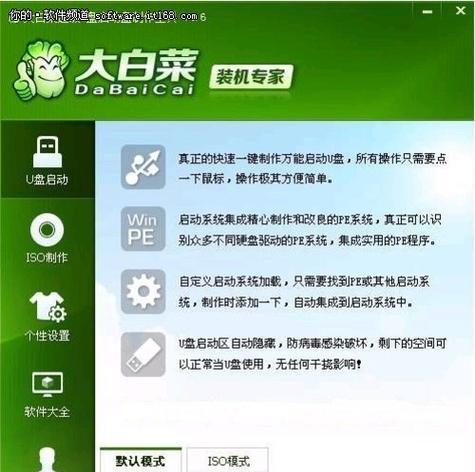
三:制作启动U盘
制作PE启动U盘的工具有很多种,如WinPE制作工具、rufus等。在这里,我们以rufus为例进行演示。我们需要打开rufus工具,选择要制作的U盘以及PE系统镜像文件。
四:格式化U盘
在制作启动U盘之前,我们需要对U盘进行格式化。在rufus工具中,我们可以选择需要格式化的U盘,并设置分区大小和文件系统类型等参数。
五:制作启动盘
在进行完格式化操作后,我们可以点击“开始制作”按钮,等待制作进度条完成即可。整个制作过程可能需要一定的时间,耐心等待即可。

六:设置电脑启动项
在制作完PE启动U盘之后,我们需要将其设置为电脑的启动项。我们可以在BIOS中进行设置,进入BIOS后选择U盘启动即可。
七:重装系统
使用PE启动U盘可以方便地进行系统重装。我们只需要选择重装系统选项,并按照提示进行操作即可。
八:数据备份
除了重装系统之外,使用PE启动U盘还可以方便地进行数据备份。我们只需要选择数据备份选项,并将需要备份的数据拷贝到指定的目录中即可。
九:分区格式化
在使用电脑一段时间后,我们可能需要对硬盘进行分区格式化。使用PE启动U盘可以轻松地完成这个操作,我们只需要选择分区格式化选项,并按照提示进行操作即可。
十:修复系统
当系统出现问题时,使用PE启动U盘可以进行系统修复。我们只需要选择系统修复选项,并按照提示进行操作即可。
十一:解决蓝屏问题
在使用电脑过程中,可能会出现蓝屏的问题。使用PE启动U盘可以方便地解决这个问题,我们只需要选择解决蓝屏选项,并按照提示进行操作即可。
十二:清除病毒
如果电脑中存在病毒,使用PE启动U盘可以方便地进行清除操作。我们只需要选择清除病毒选项,并按照提示进行操作即可。
十三:优化系统
在使用电脑一段时间后,我们可能需要对系统进行优化。使用PE启动U盘可以方便地完成这个操作,我们只需要选择系统优化选项,并按照提示进行操作即可。
十四:备份驱动
在进行系统重装之前,我们需要备份电脑的驱动程序。使用PE启动U盘可以方便地完成这个操作,我们只需要选择备份驱动选项,并按照提示进行操作即可。
十五:
通过本文的教程,相信大家已经了解了如何使用PE启动U盘。在进行电脑维护和重装系统的过程中,PE启动U盘是一个十分实用的工具。希望大家能够灵活运用,使电脑始终保持良好的状态。